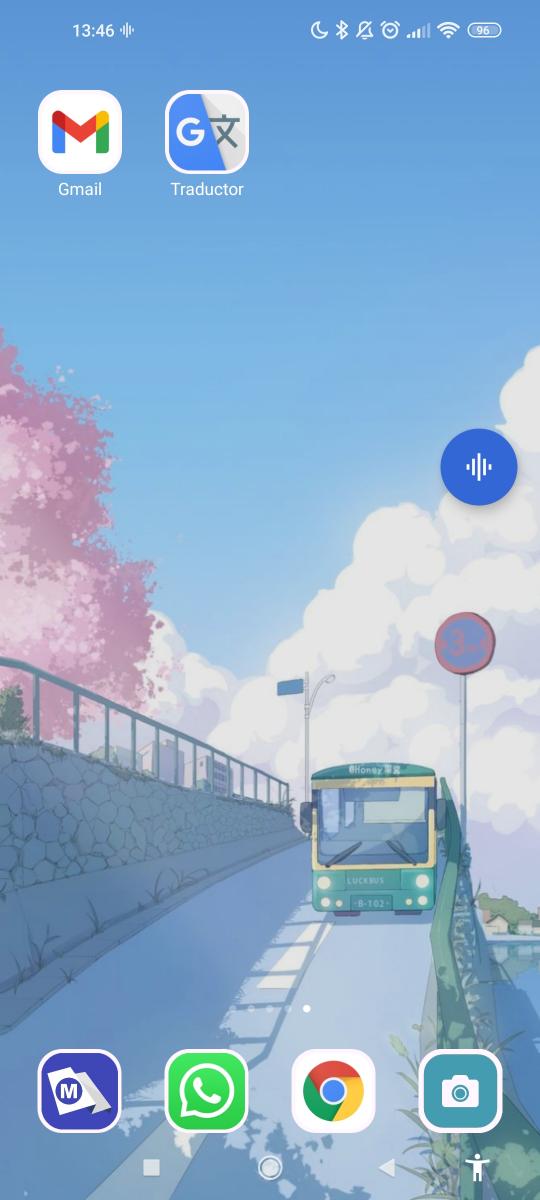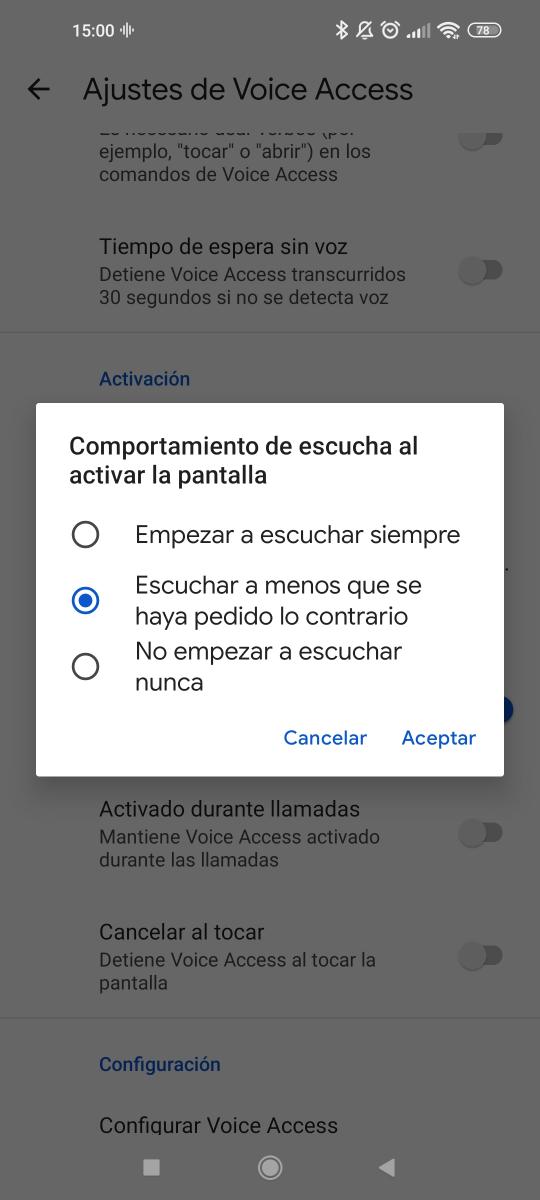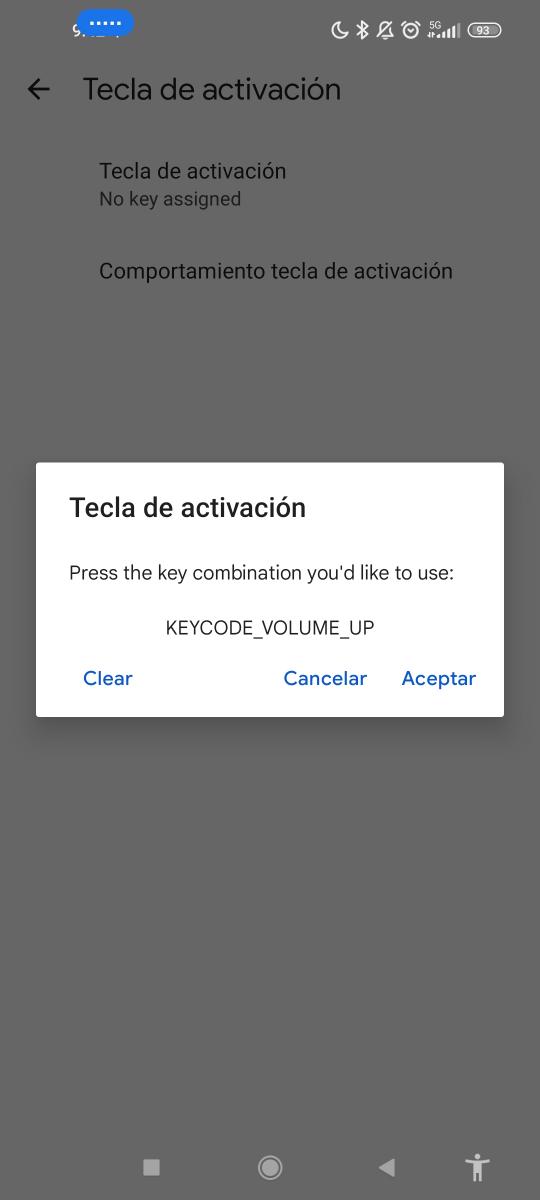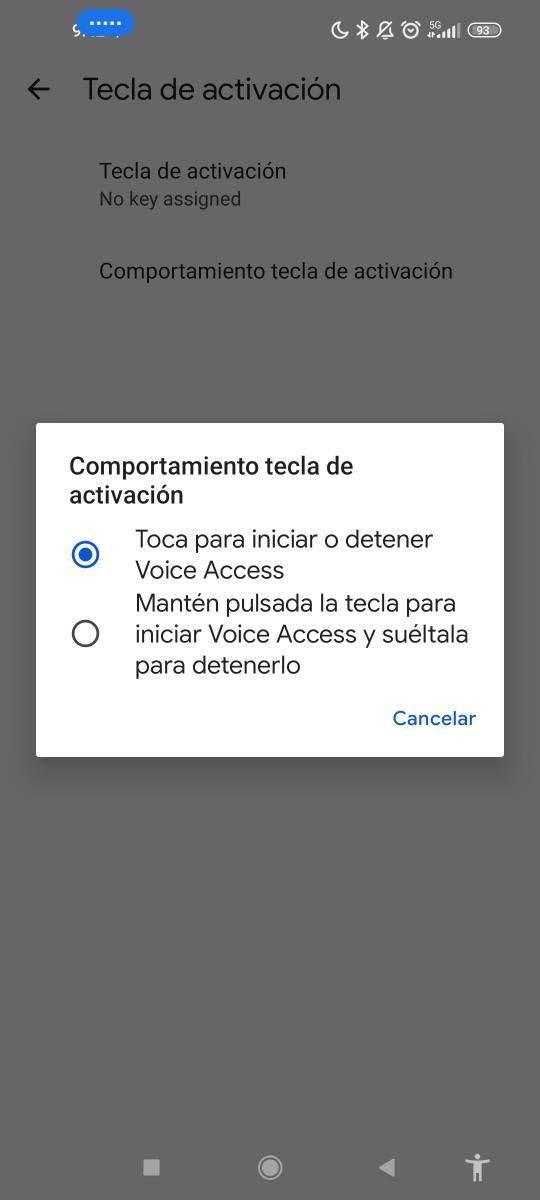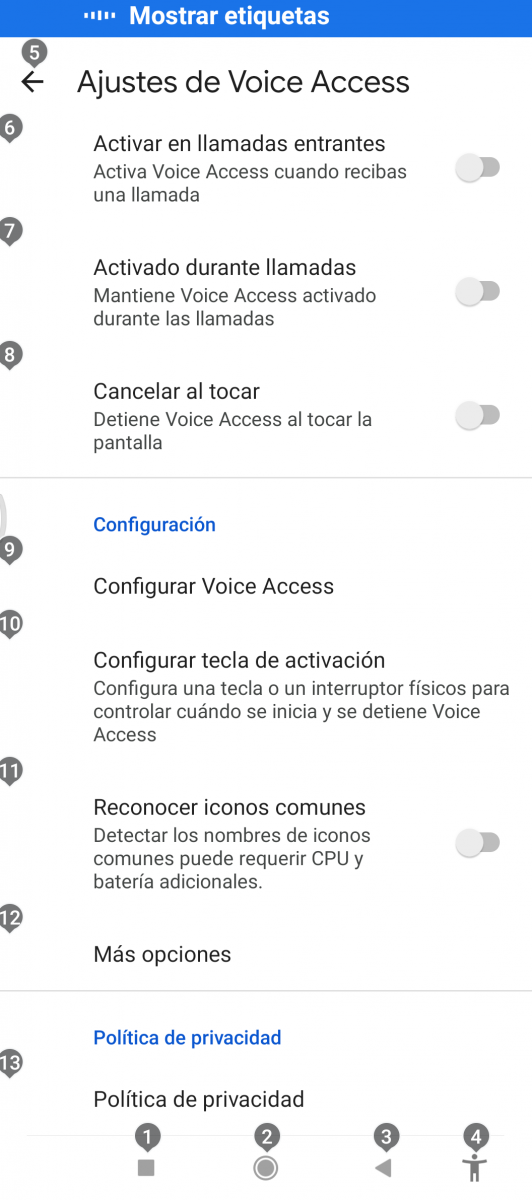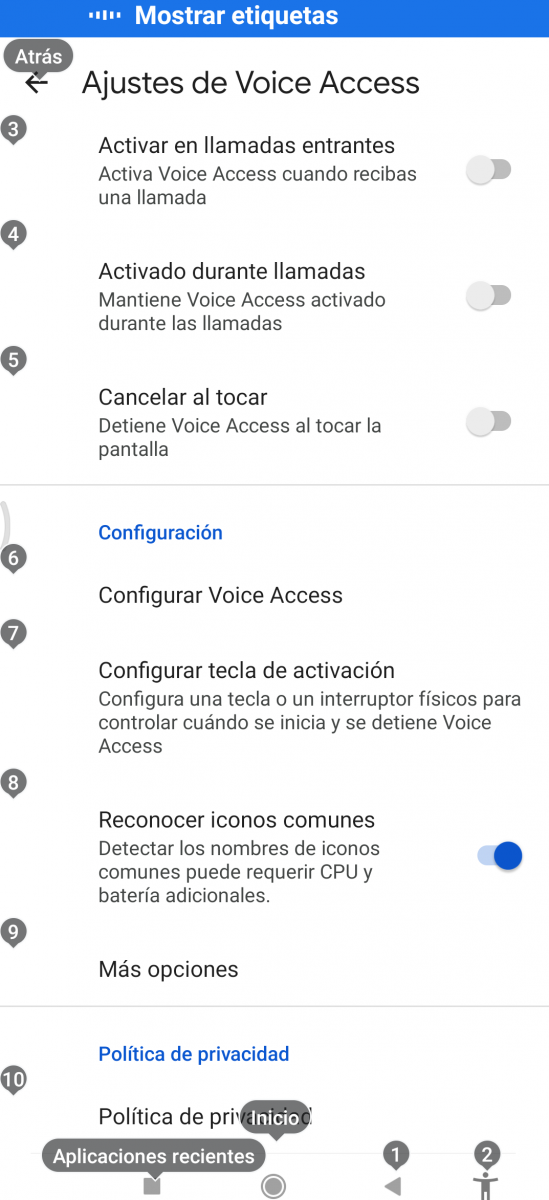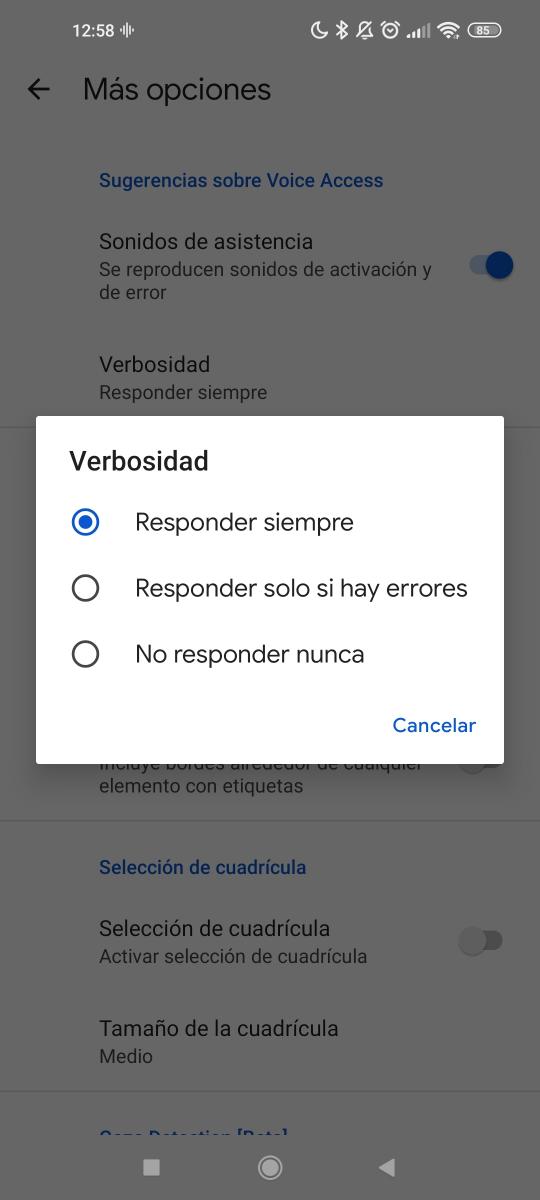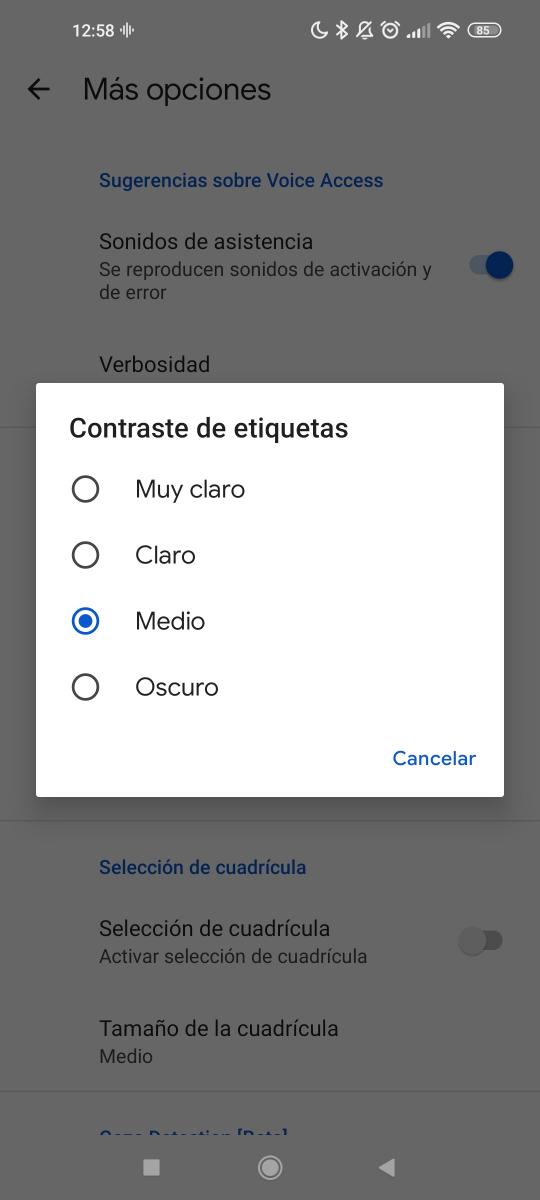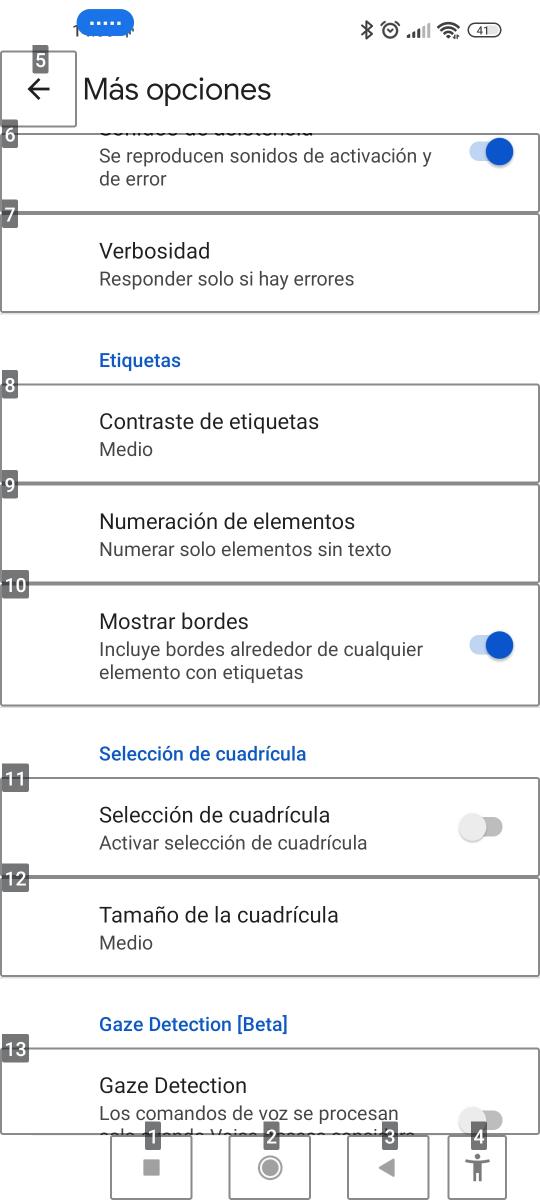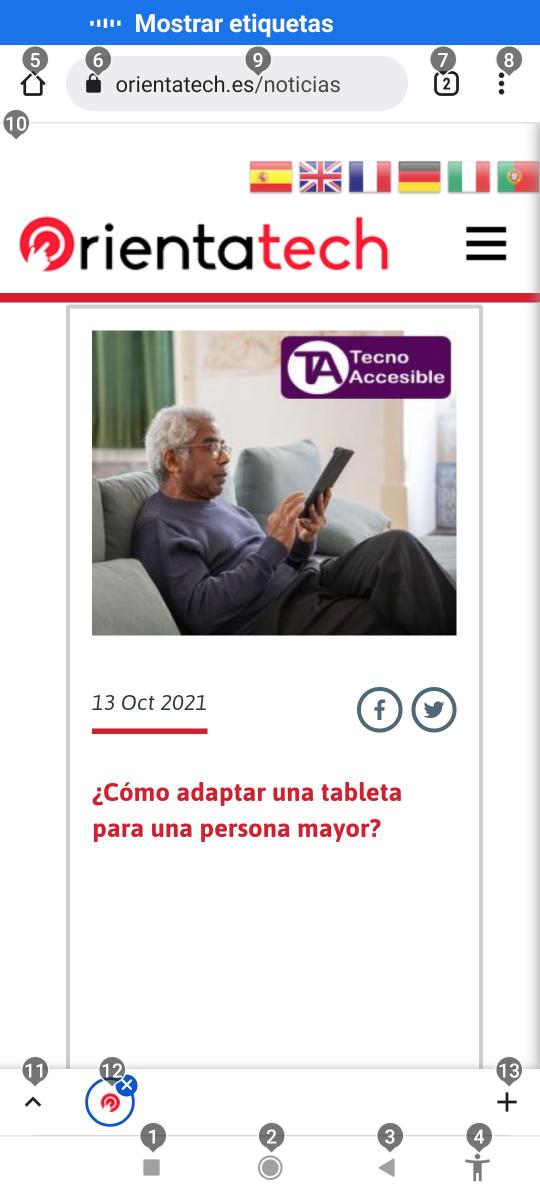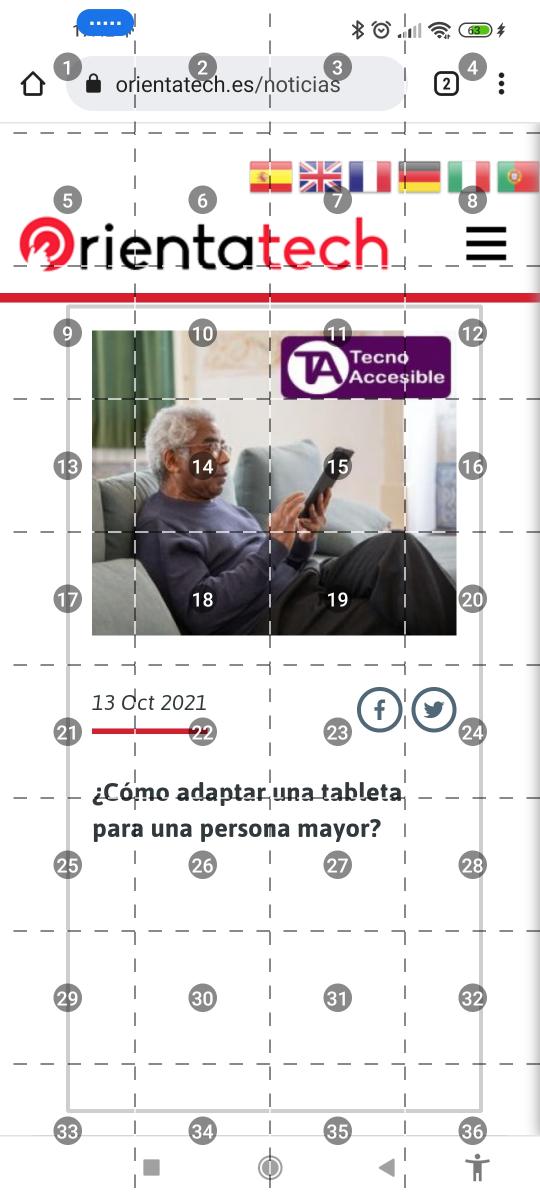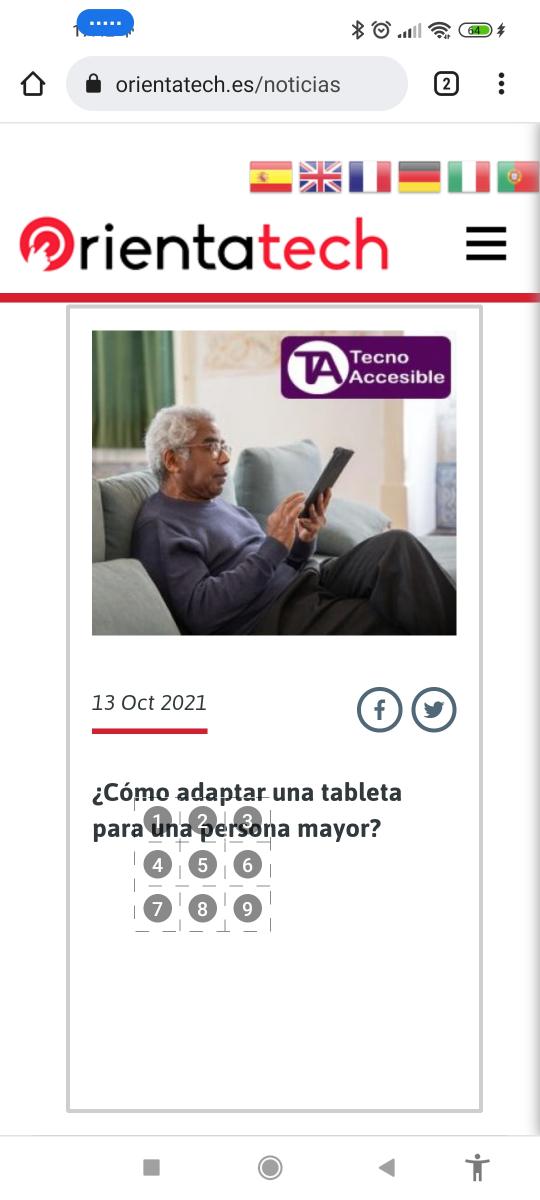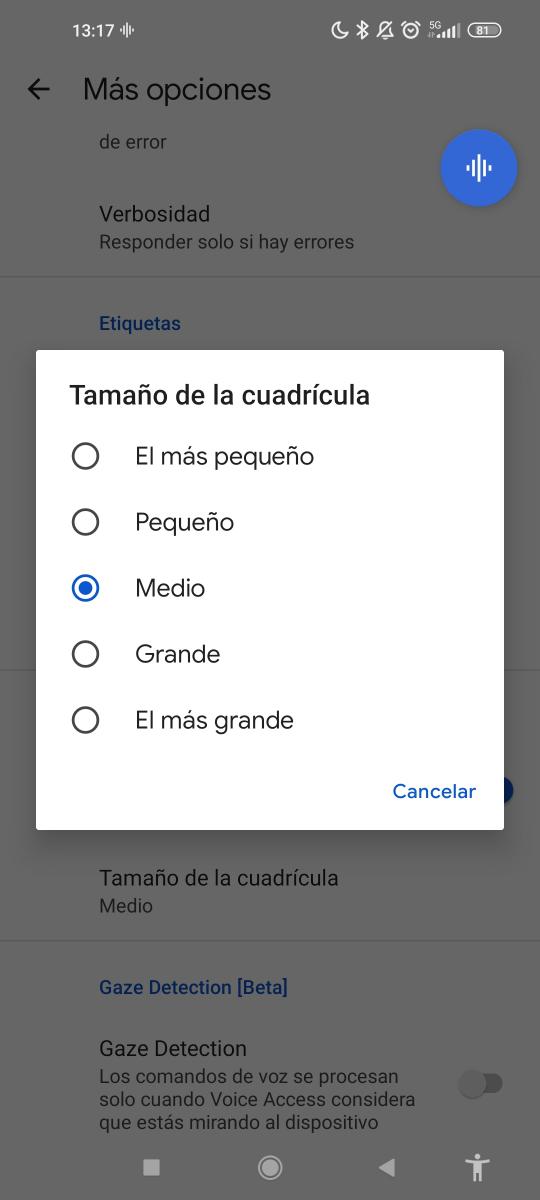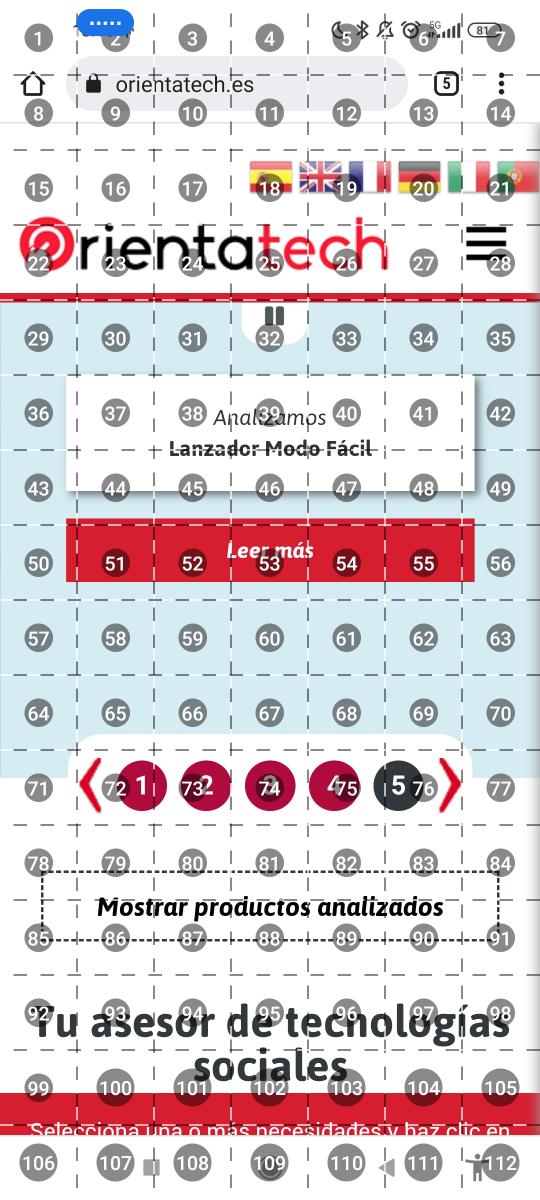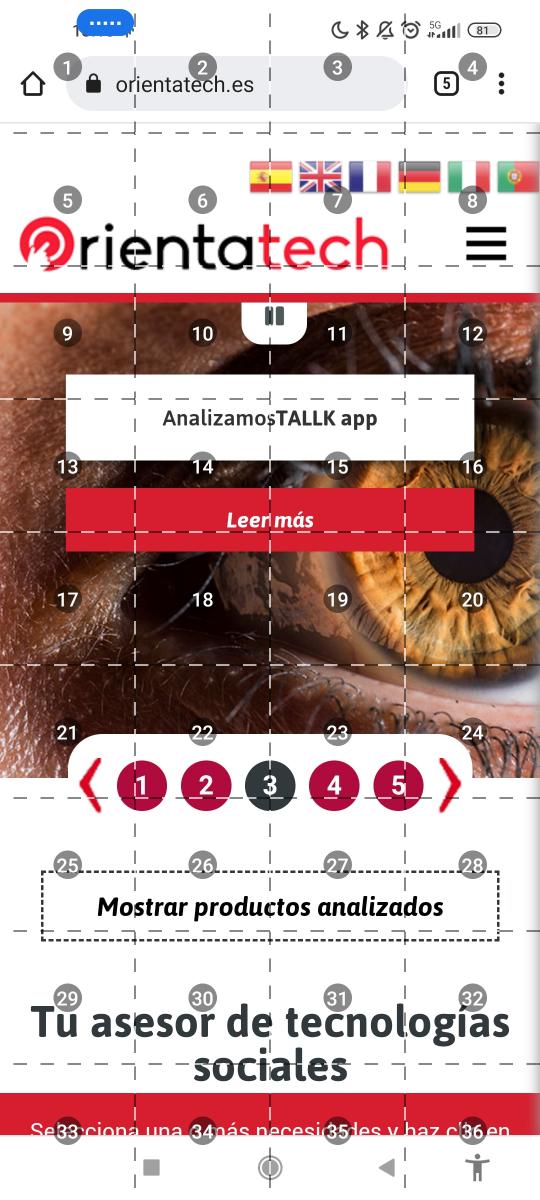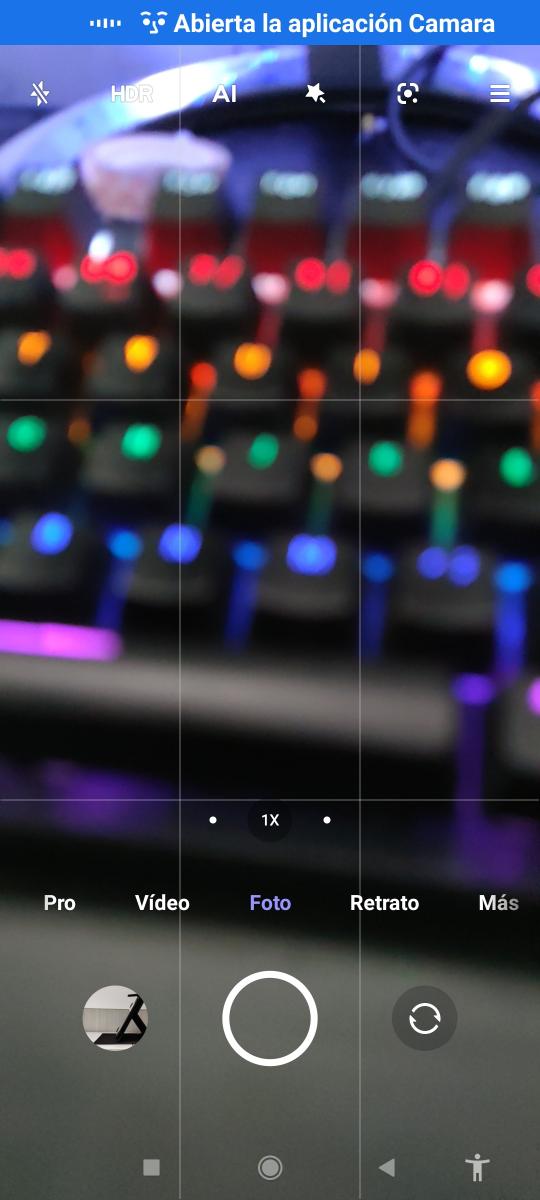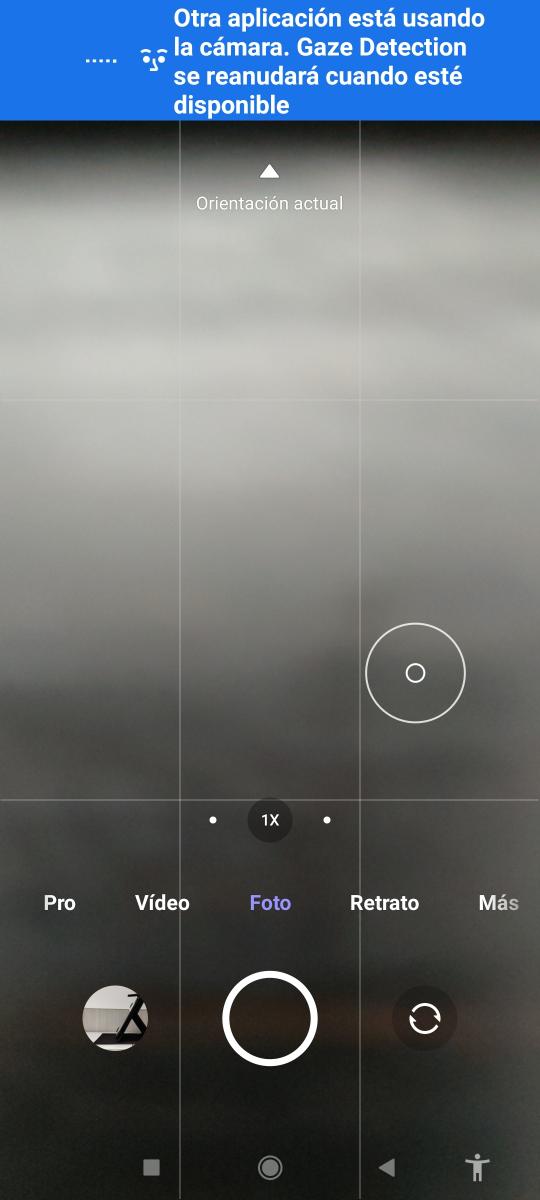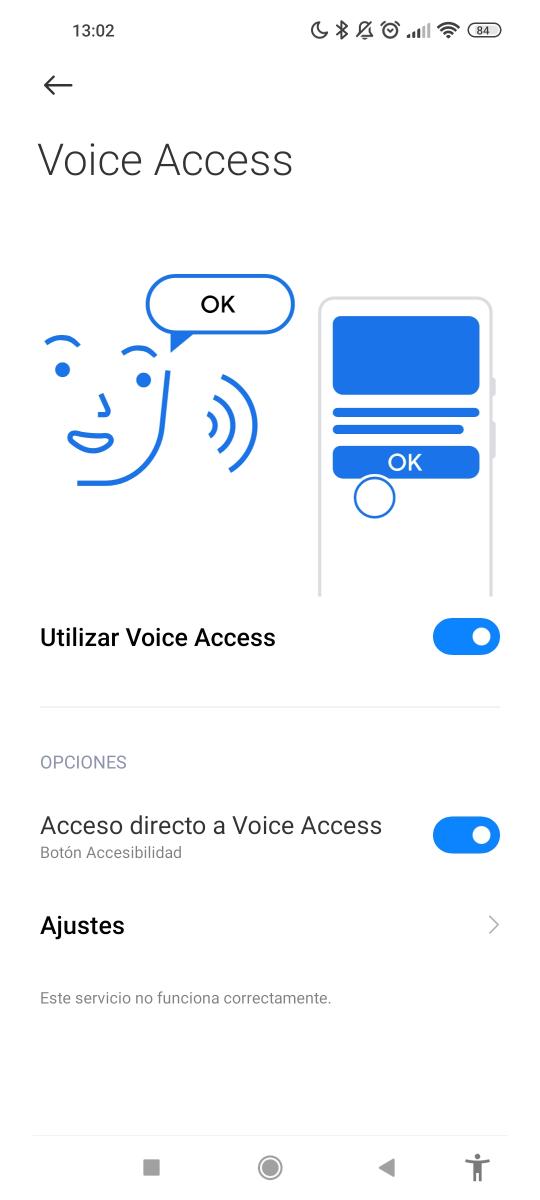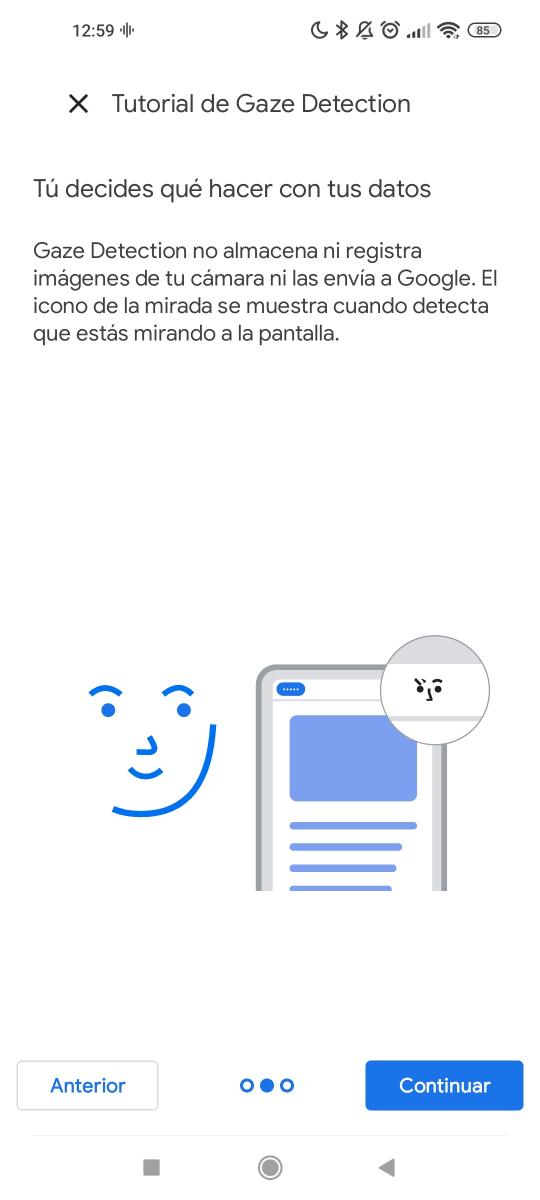Author: Ruth Leonardo Paredes
Date: November 2021
The technical verification of the Voice Access software product was carried out by a team member with technical knowledge of both hardware and software. Testing said software without prior knowledge of all the functionalities provided by this Google accessibility service. Voice Access has been analyzed as an end user, from its installation to testing the behavior of all functionalities in practical cases.
What devices have been used for testing?
The tests were performed on three smartphones or smartphones The first of them is a Mi 10T Pro with MIUI Global version 12.5.3 (operating system) and Android version 11 RKQ1.200826.002.
He second smartphone It is a Samsung Galaxy S7 with Android 8.0 version and, finally, the third smartphone It is a Samsung Galaxy J7 with Android 9.0 version.
The images presented in this review are screenshots obtained from the MI 10T Pro smartphone.
User interface
The following describes the end-user interaction with the Voice Access interface.
After having installed and started the application, we will be able to control our device using voice commands. Before this, we will explore the options we have to configure and make this app more suited to our needs.
Voice Access Settings
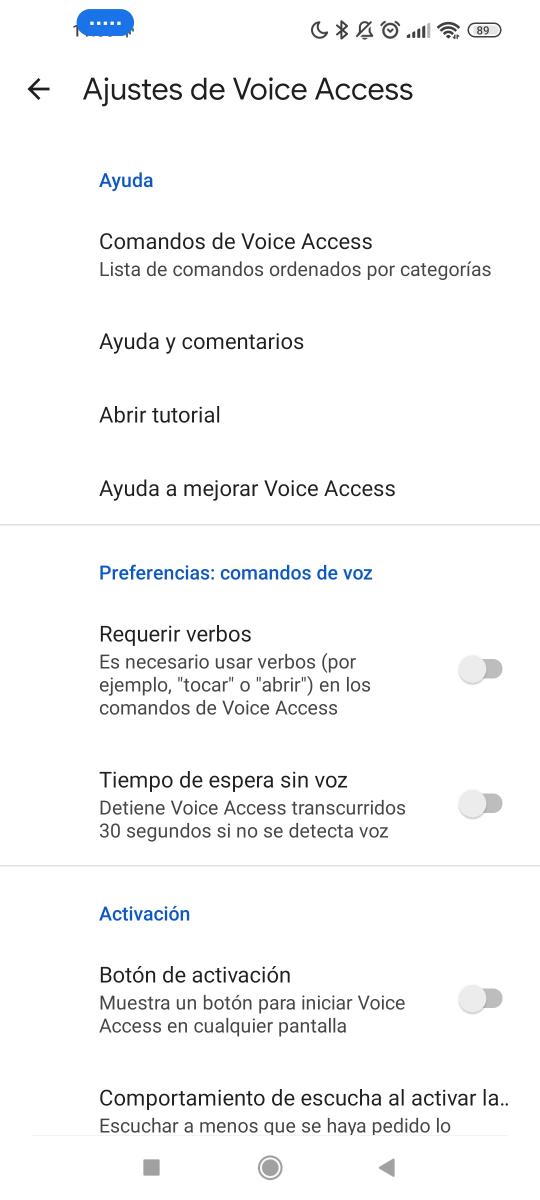
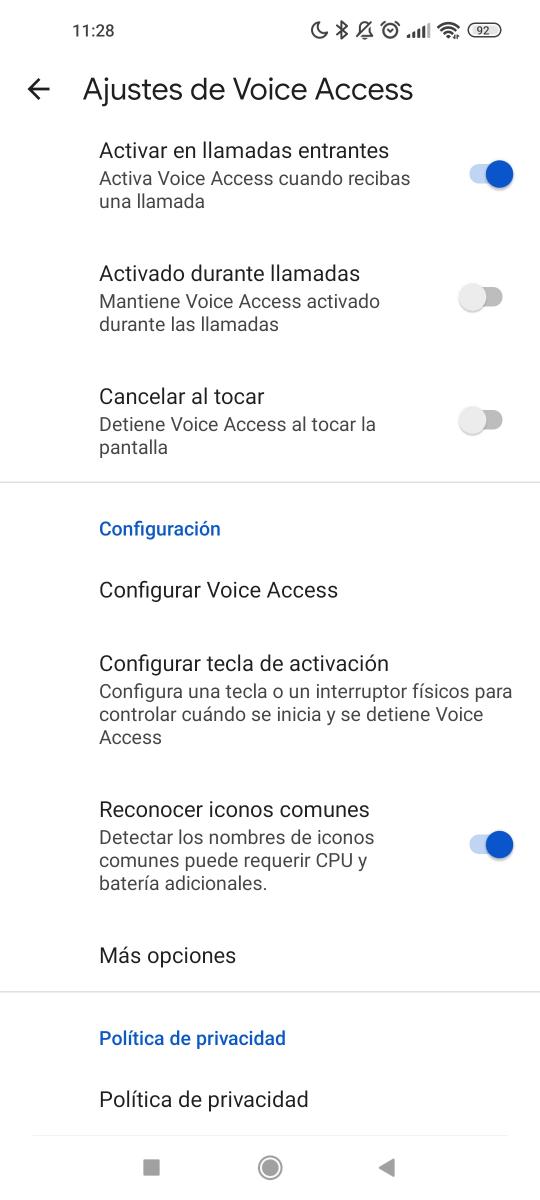
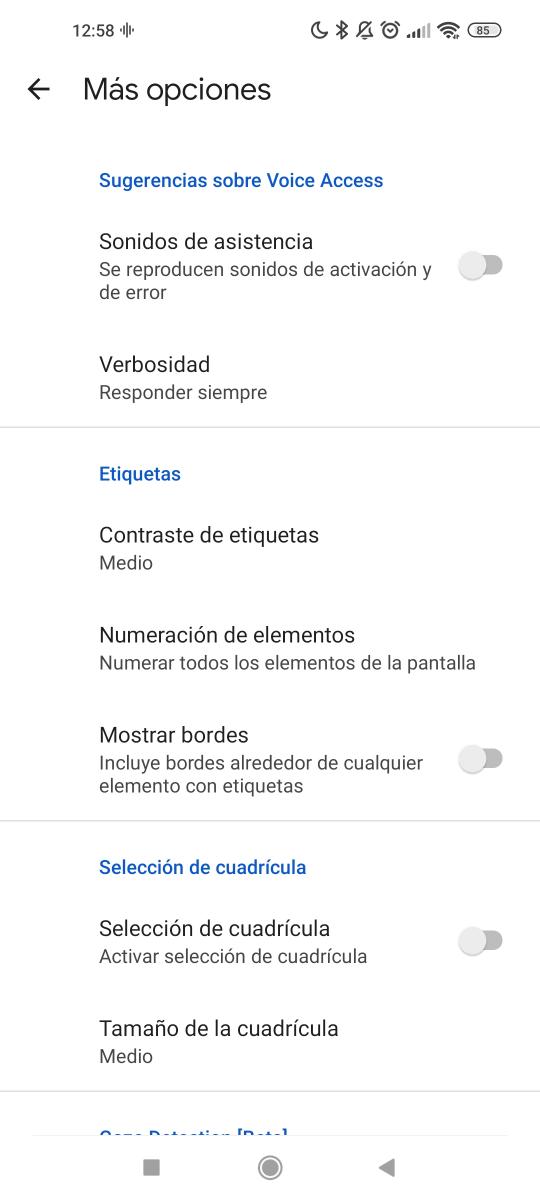
Voice command preferences
- Require verbs: If we activate this option, it is necessary to use verbs in voice commands to detect it as a valid command.
For example, we should say "Open Instagram", "Click Instagram" or "Go to Instagram" instead of saying "Instagram". For this reason, we recommend not activating this option as it is more convenient to have both ways of invoking a command.
- Timeout without voice: If we activate this option, Voice Access will pause after 30 seconds without detecting voice, this time being a value that cannot be modified.
Activation
- Activation button: If we activate this option, a blue button will appear
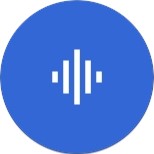 in any of the screens where we are, which allows us to start Voice Access.
in any of the screens where we are, which allows us to start Voice Access.
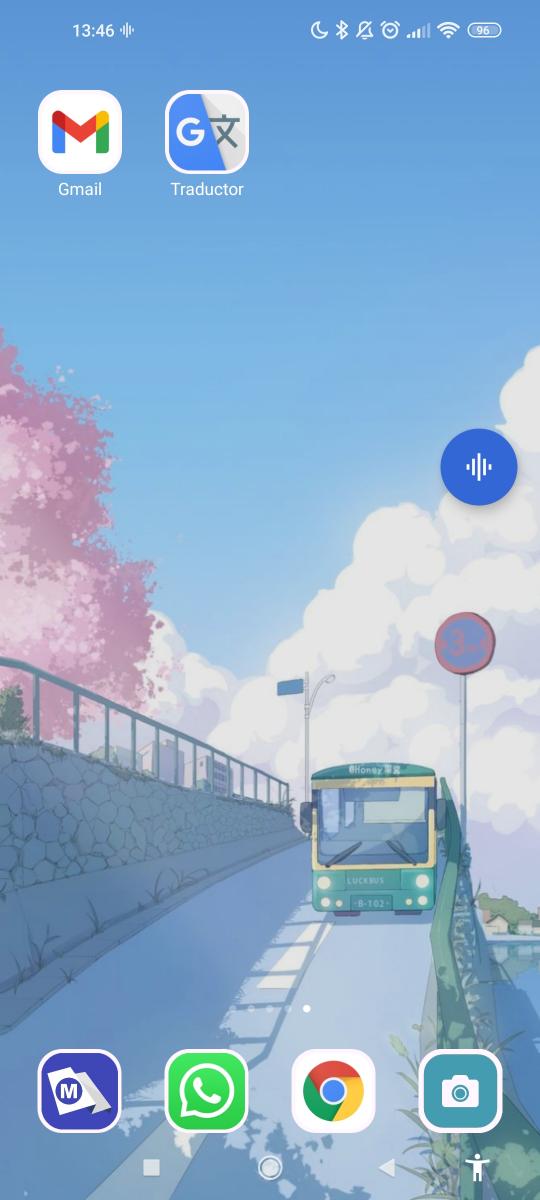
- Active listening behavior when activating the screen: We can choose one of the three options.
- Always start listening: Voice Access will always be on active listening.
- Listen unless otherwise requested: Voice Access will be on active listening unless you tell it to “Stop listening”.
- Never start listening: Voice Access will start listening when you touch the notification or button
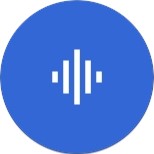 , this last button will only be visible if we have previously activated the "Activation button" option.
, this last button will only be visible if we have previously activated the "Activation button" option.
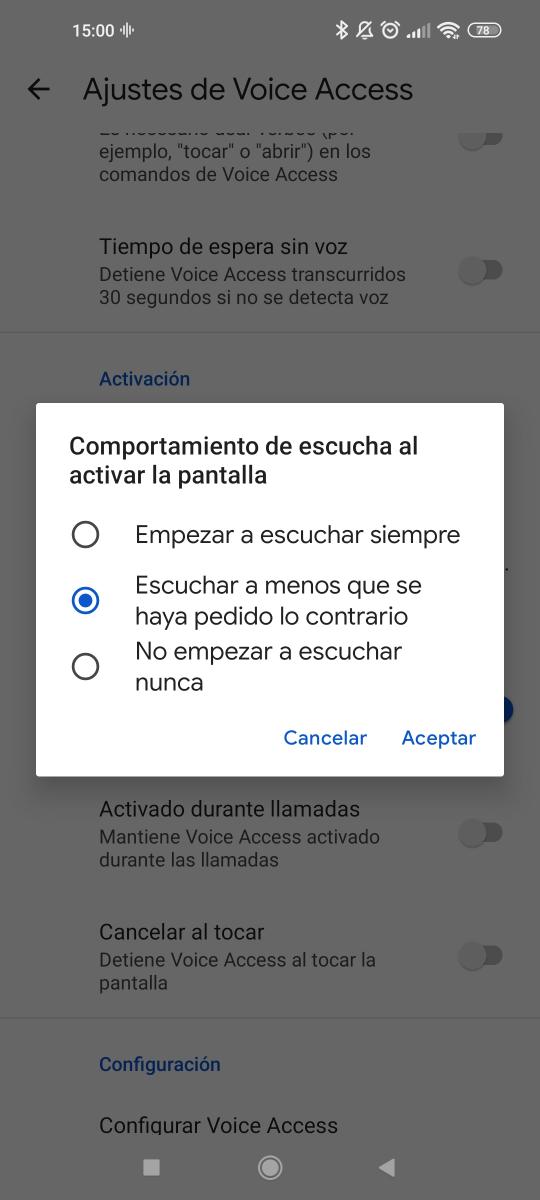
- Activate on incoming calls: If we activate this option, Voice Access will be activated automatically when receiving a call.
- Activated during calls: If we activate this option, Voice Access will be in active listening during calls.
- Cancel when touching: If we activate this option, Voice Access will stop when touching the screen, otherwise, touching our screen will not affect the operation of Voice Access.
Configuration
- Activation key: This option allows us to start or stop Voice Access through a physical switch on the device, for example, the volume button; or through any button on a physically connected external device or via Bluetooth.
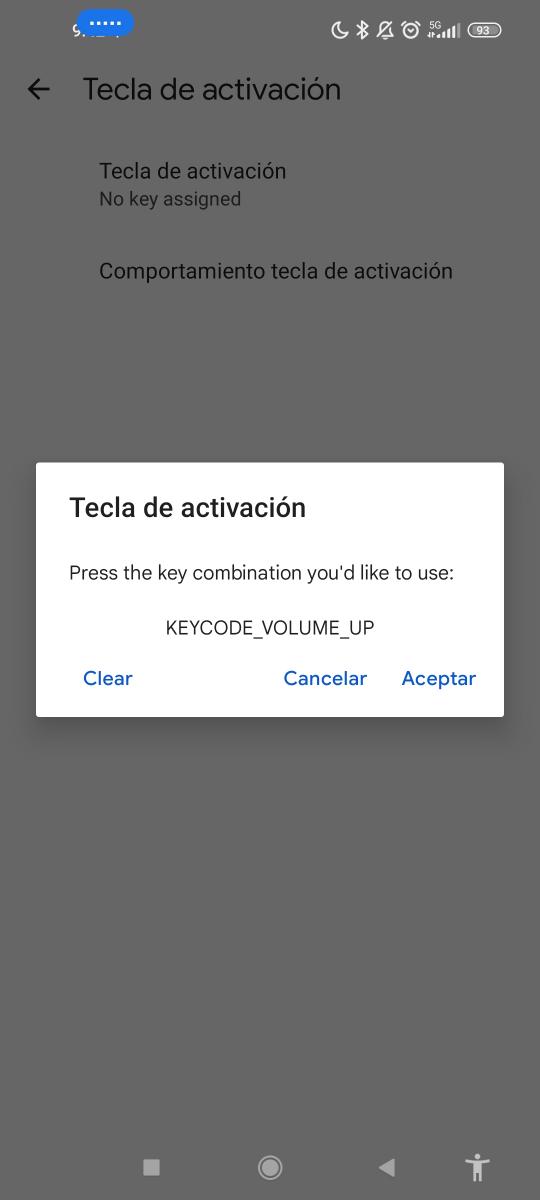
- Activation key behavior: This menu allows us to choose how we want to use the activation key. If we want Voice Access to start or stop by touching this key once, we must select the option "Touch to start or stop Voice Access". On the other hand, if we want to activate it by holding down said activation key, we must select the option “Hold down the key to start Voice Access and release it to stop it”. This last option can be used when we want to keep Voice Access active for a short time, for example, to say a specific command.
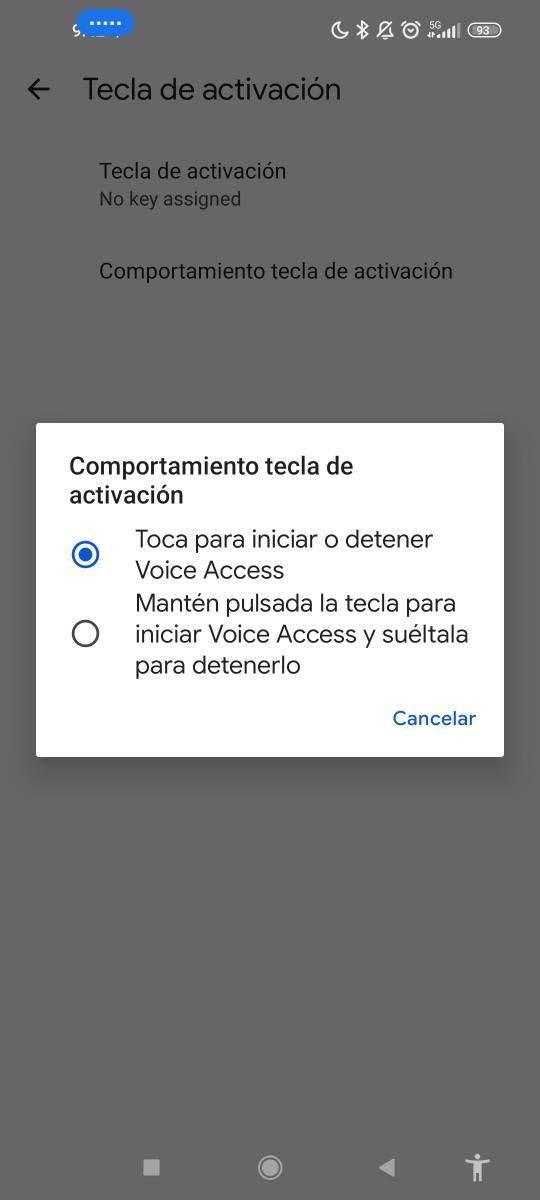
- Recognize common icons: If we activate this option and say the command "Show labels", the labels with the names corresponding to common icons.
For example, in the image on the left, the "Recognize common icons" option is disabled and only numeric labels are displayed. When activating this option (image on the right), we see the labels "Back", "Recent applications" and "Home" that replace the numeric labels since they are common icons.
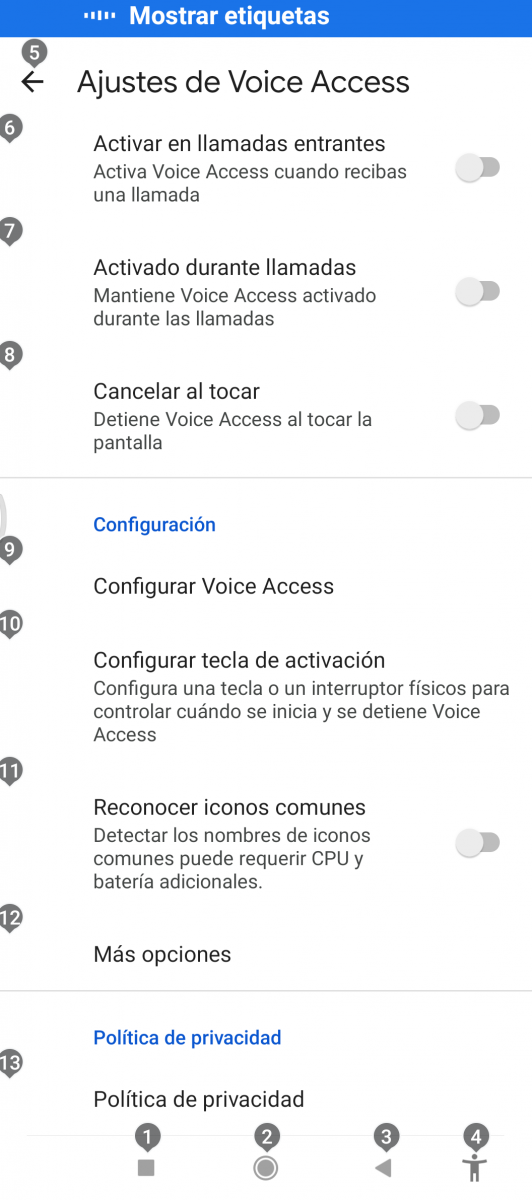
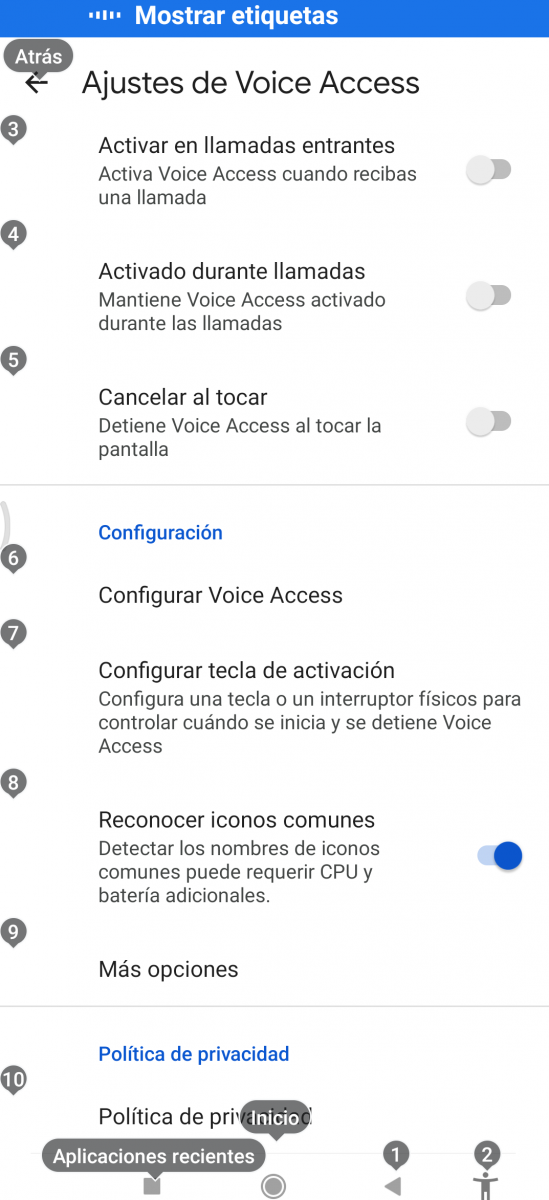
More options
- Assistance sounds: If we activate this option, Voice Access will play assistance sounds when the application is activated or when an error occurs. Unfortunately this option did not work on any of the test devices, we never heard such assistance sounds. However, thanks to user reviews we know that this option works.
- Verbosity: We must choose between “Always answer”, “Answer only if there are errors” and “Never answer”. The number of error messages displayed will vary depending on the option selected. For example, if we select "Always reply", we will see a message every time an error has occurred.
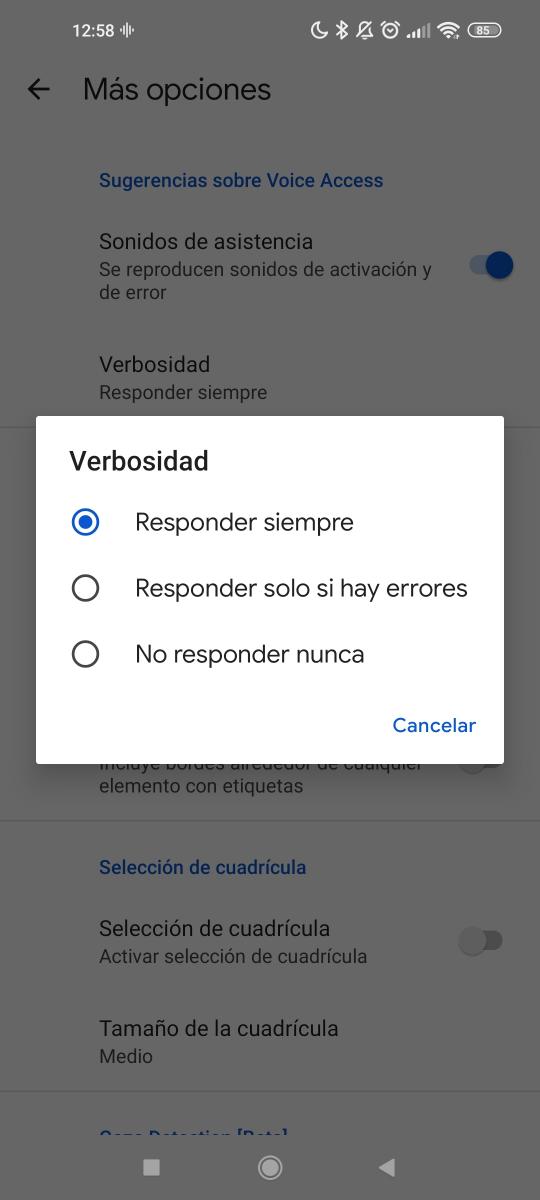
- Label contrast: This option allows us to change the opacity of the labels displayed on the screen. Thanks to this we can choose one of the options that benefits us the most to better visualize our labels.
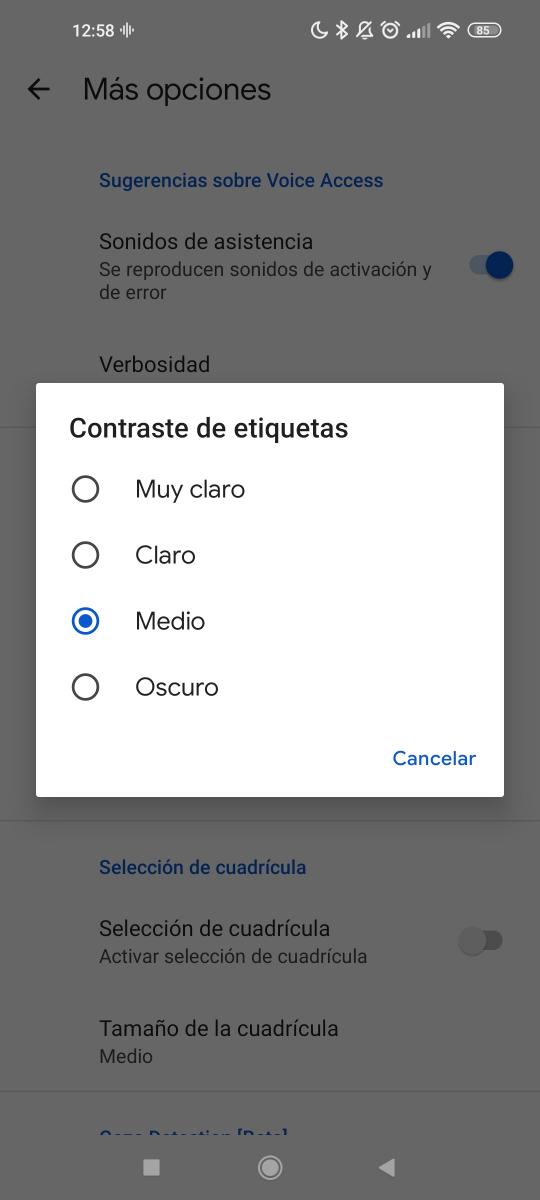
- Numbering of elements: We must choose between “Number all elements on the screen” and “Number only elements without text”.
- Show borders: If we activate this option, borders will be displayed around the elements on the screen, making it easier for us to differentiate each element.
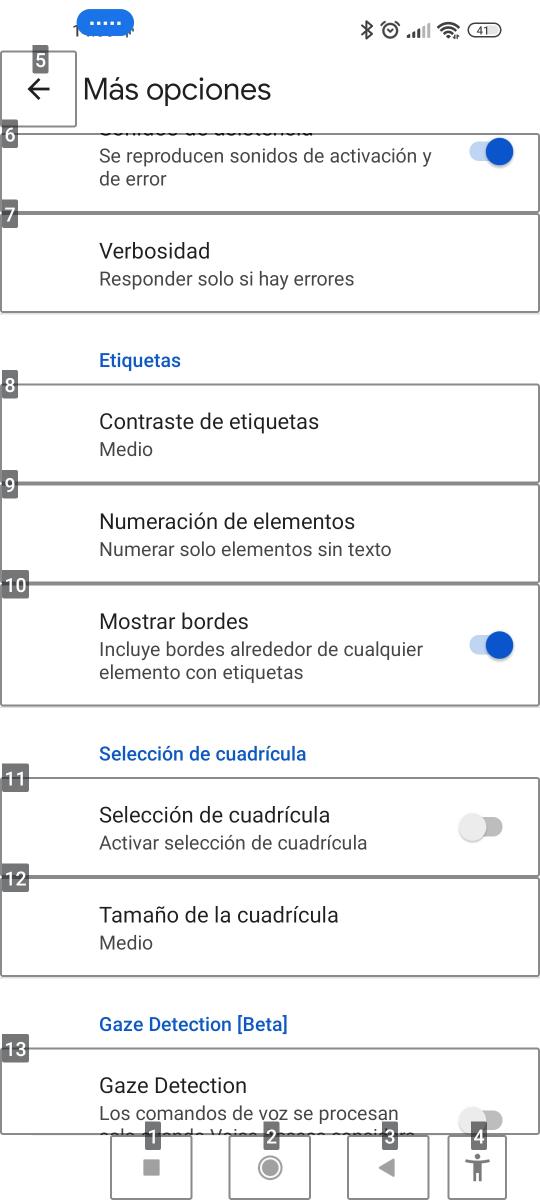
- Grid selection: If we activate this option, a grid will always be shown from the moment it is activated. The grid selection allows us to navigate more easily in certain applications that could present unlabeled elements when executing the "Show labels" command.
We recommend not activating this option because it can be annoying or confusing when viewing any item on the screen. However, we recommend using the command "Show grid", which will show the grid until saying the command "Close grid", in this way, we can use it whenever we want.
We could access the news in the first image on the left by simply saying "How to adapt a tablet for an elderly person?", But we are going to see what access to the news would be like with the command "Show grid".
We see that by means of the numerical labels it is impossible to access the news since this element does not present a numerical label when saying the command "Show labels" (image on the left). For this reason, in this case we must say "Show grid" and the grid seen in the central image will be shown, now we must select one of the numbered areas that is closest to the title of the news. In this case, we say “26” or “Click on 26”, later on we will see a more specific grid of the selected area that we can see in the image on the right. Now we say, "Click on 2" and we would have the news visible.
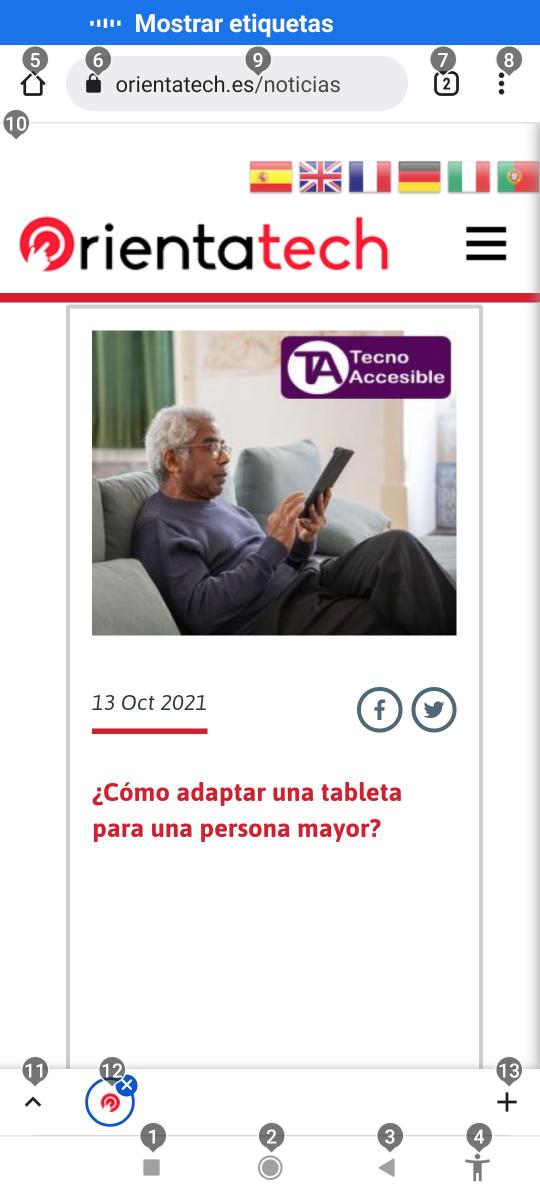
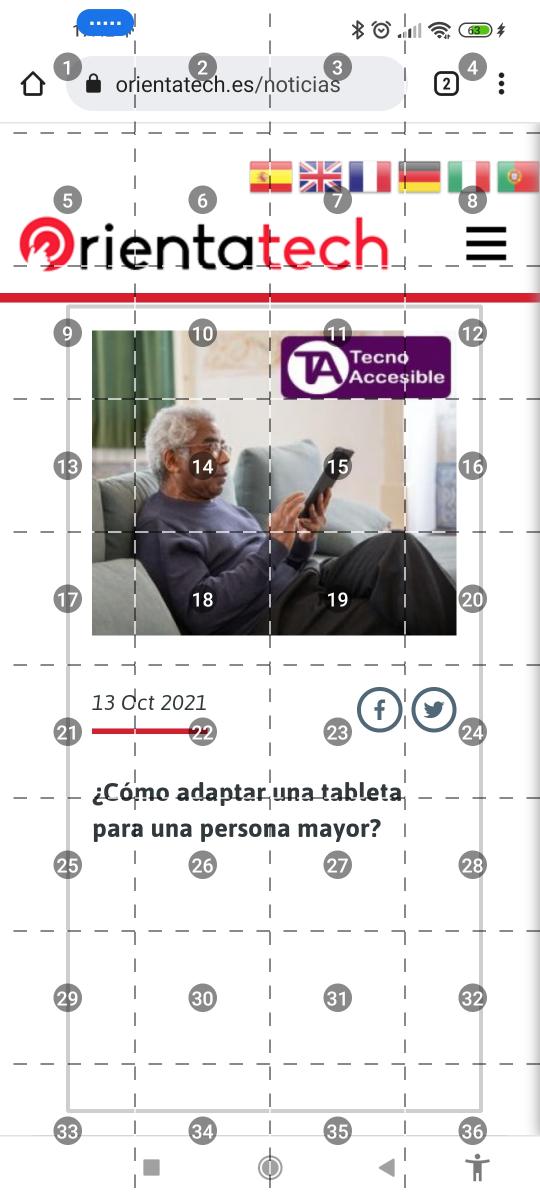
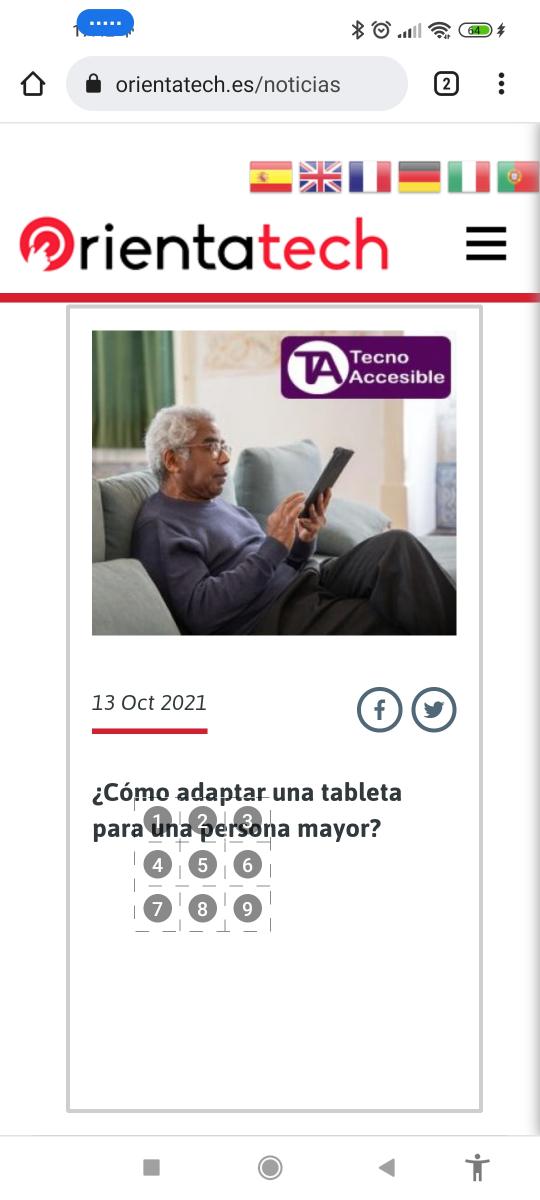
It is important to note that this function requires a version of Android 7.0 or higher.
- Grid size: This option allows us to choose one of the five options available for displaying the size of the grid.
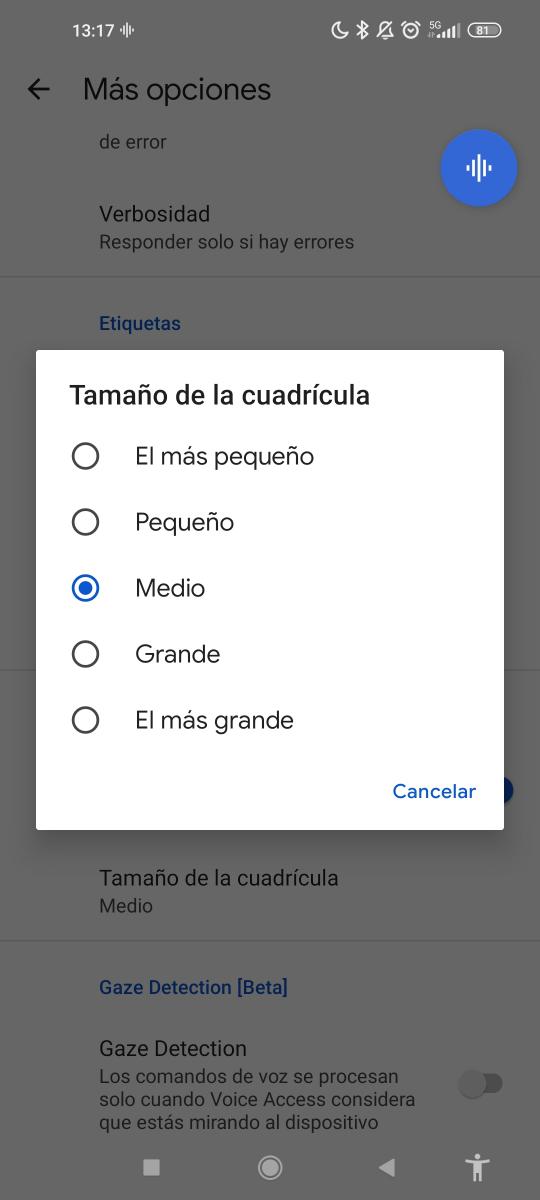
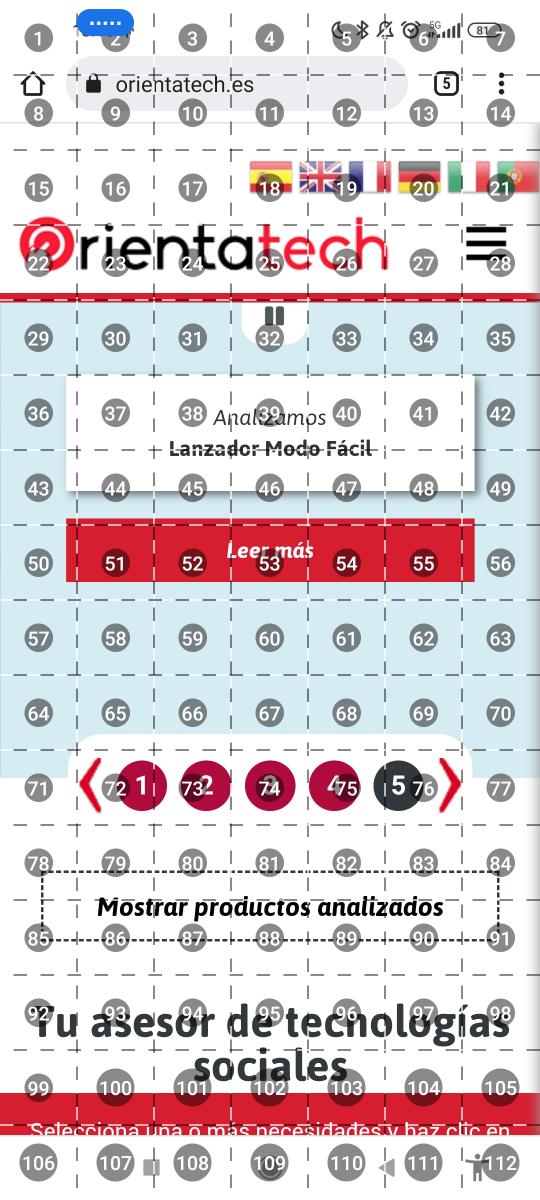
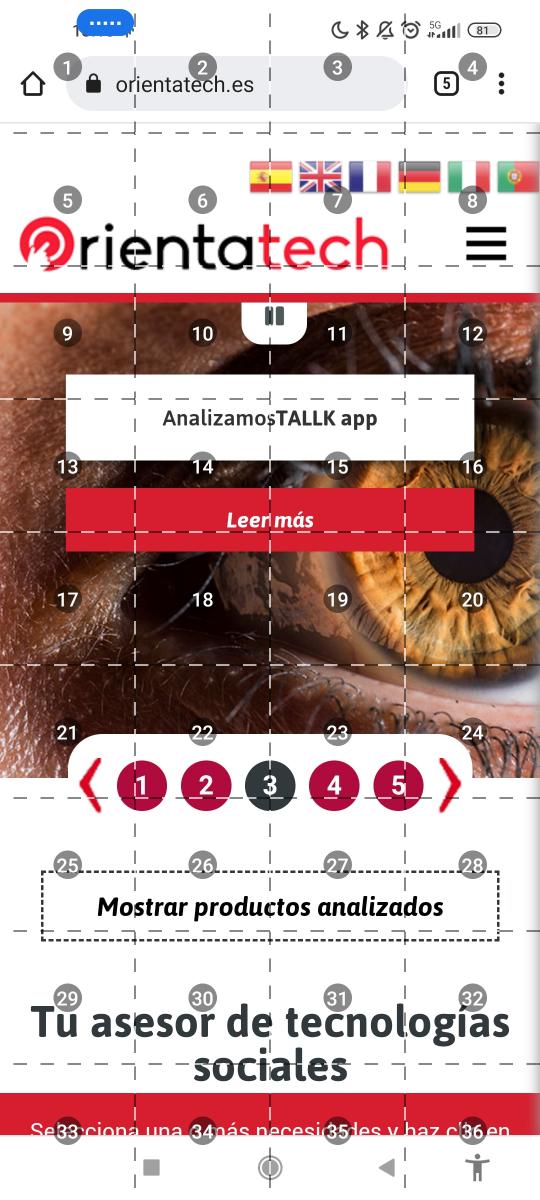
Gaze Detection is a function that is integrated into Voice Access that, through the front camera, detects if we are looking at the device. Only if this is being met, Voice Access will process the voice commands.
This is very useful to us when we are in public places or with a lot of noise since the use of Voice Access in these places can be difficult.
Thanks to Gaze Detection we avoid activating functions on the device when we did not intend to do so.
The image on the left shows the Gaze Detection icon, when it detects that we are looking at the camera and the image on the right shows the icon when the gaze is not detected.


When Voice Access detects voice, but Gaze Detection has not detected our gaze, it shows you a help command to cancel Gaze Detection.

These are some difficulties that the use of Gaze Detection presents:
- Camera-dependent apps will temporarily disable Gaze Detection when used.
- Device performance, low light, and wearing glasses can reduce its effectiveness.
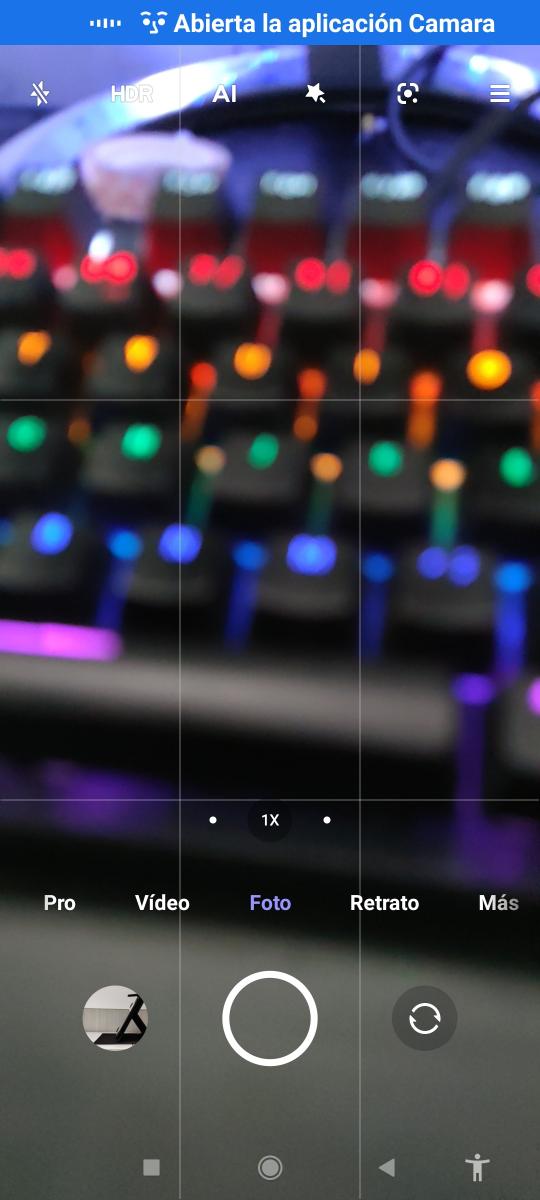
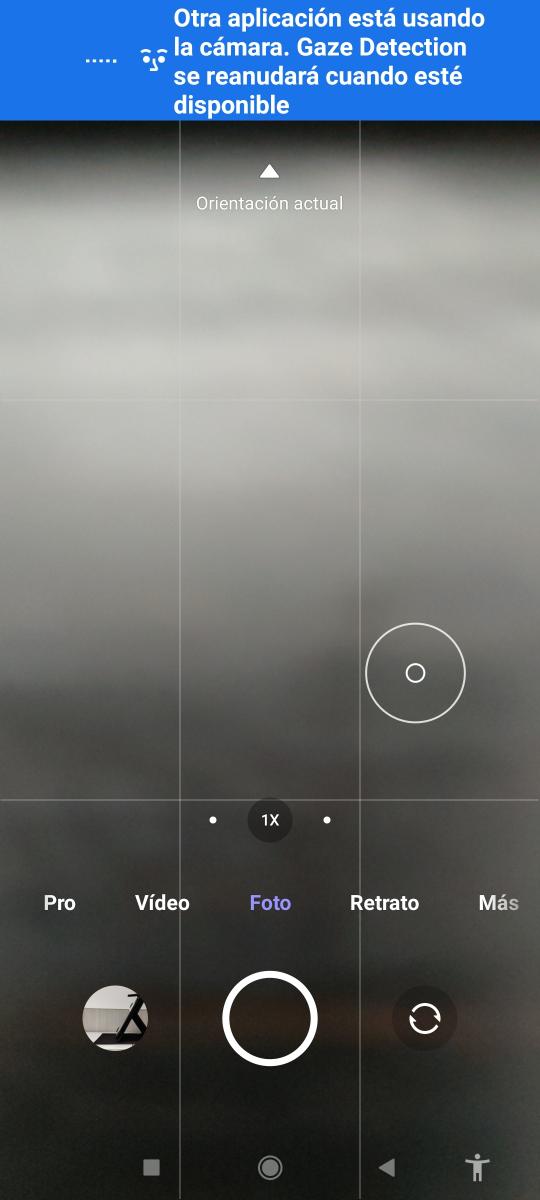
Recall that this function is in beta, this means that it is still in the development phase, but it was decided to launch it publicly so that users can test it and provide feedback to developers.
User Experience
Next, we analyze the degree of satisfaction of the user when using Voice Access. In addition, we study the usefulness that this service provides.
As a noteworthy point, we can say that Voice Access has a tutorial that allows us to become familiar with its use. In addition, within the Voice Access settings we will find an option "Voice Access Commands", which will show us all the voice commands ordered by categories.
It is clear that in the process of installation and basic configuration voice control is not yet available (if necessary we can ask a family member or friend for help to help us), but from the tutorial we can interact with voice commands and We can also make custom settings by voice.
Regarding the user interface, Voice Access has a fairly simple settings menu.
Voice Access is shown at the top of our screen, when no voice is detected it is shown as a blue icon with five white dots as we can see in the image on the left and we can see that this icon hides the time, there is no way to change the time. location of this icon.
When Voice Access detects voice, a blue bar is displayed that covers the entire upper area of the screen hiding all the information, including the time, the battery level, etc. This only lasts until the voice command is executed.


Voice Access listens to absolutely everything that it recognizes as voice. Remember that this application recognizes the voices of anyone, this is not a personalized service that only has to recognize our voice. Therefore, in spaces where there are more people speaking, Voice Access will hear one of the voices (the one it detects first), interprets it as a voice command, and executes it. This can also occur when we listen to music (without headphones) or when watching videos where a clear and slow voice is recognized.
The quality of voice command recognition can be affected by the quality of the microphone, the intensity of the voice, the speed with which we say the command, the way we pronounce it, etc. Still, the application generally detects a successful command in most cases. If you recognize an incomplete or buggy voice command, try modifying it to a command that makes more sense (it doesn't always). For example, we say "Insta" and Voice Access recognizes the voice command "Instagram".
External evaluations
Currently Voice Access has more than 5 million downloads, 20 thousand reviews and a rating of 3,8 out of 5 in the Play Store.
More positive than negative reviews were observed. Positive reviews share opinions on how easy the app is to use, how helpful it is to be able to interact with the device and its apps using voice commands, plus the positive impact on users who can't touch the screen.
Regarding the reviews of users who rated Voice Access with a lower score, problems related to the recognition of the voice command, locking / unlocking the device through voice commands, detection of the audio of videos and music can be found. interprets as voice commands causing repeated invalid command error messages.
Technical performance
Reliability
During the time that we tested Voice Access we had some problems in the recognition of our voice commands, but we could say that 90% of the time, the recognition was accurate.
On one of the test devices (the MI 10T with Android version 11.0), the service did not work properly, shutting down unexpectedly about four times in three weeks (total duration of using Voice Access for testing). However, in the other two test devices, this type of problem did not occur.
To solve the problem in the MI 10T device we had to reconfigure it in the menu "Accessibility Settings"> "Downloaded Applications"> "Voice Access" and deactivate and activate the "Use Voice Access" button. Do not worry, if you made a custom configuration, it is maintained.
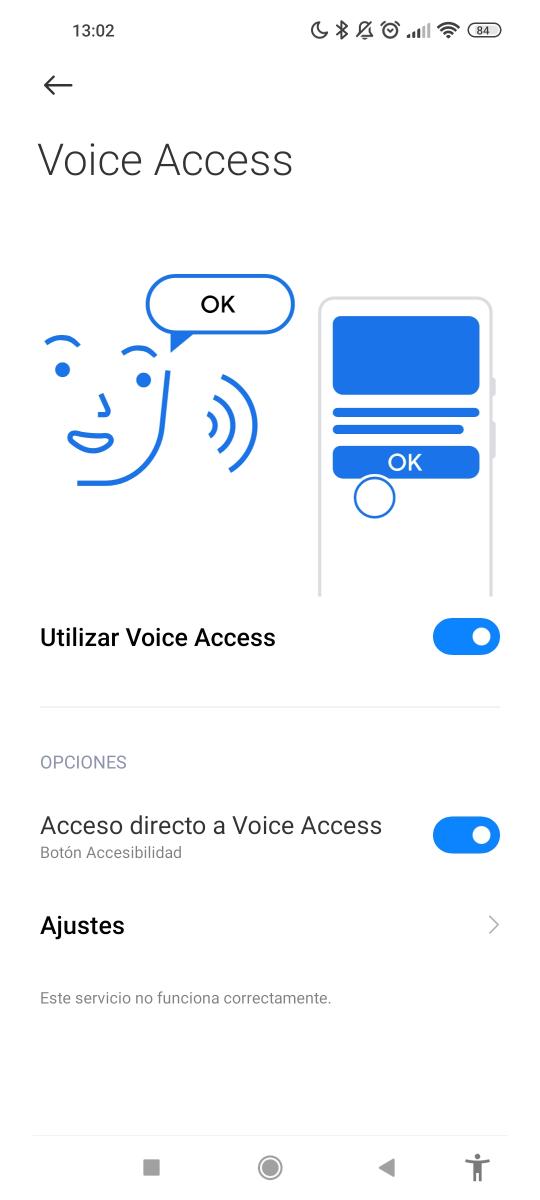
Consumer goods
The developers of Voice Access ensure that it uses little battery when idle, but uses more battery when detecting voice commands.
Over a period of three weeks, we have verified that the battery consumption is minimal. We must not forget that the duration of our battery will be affected by the time we use our device, the applications with which we interact, as well as other external factors including temperature, the covers of the devices that may not properly dissipate heat, etc.
Security
The purpose of the Privacy Policy Google helps us understand how they treat our information and how we can manage privacy when we use a Google service.
According to the developers, the “Gaze Detection” functionality does not store or record images from our camera or send them to Google.
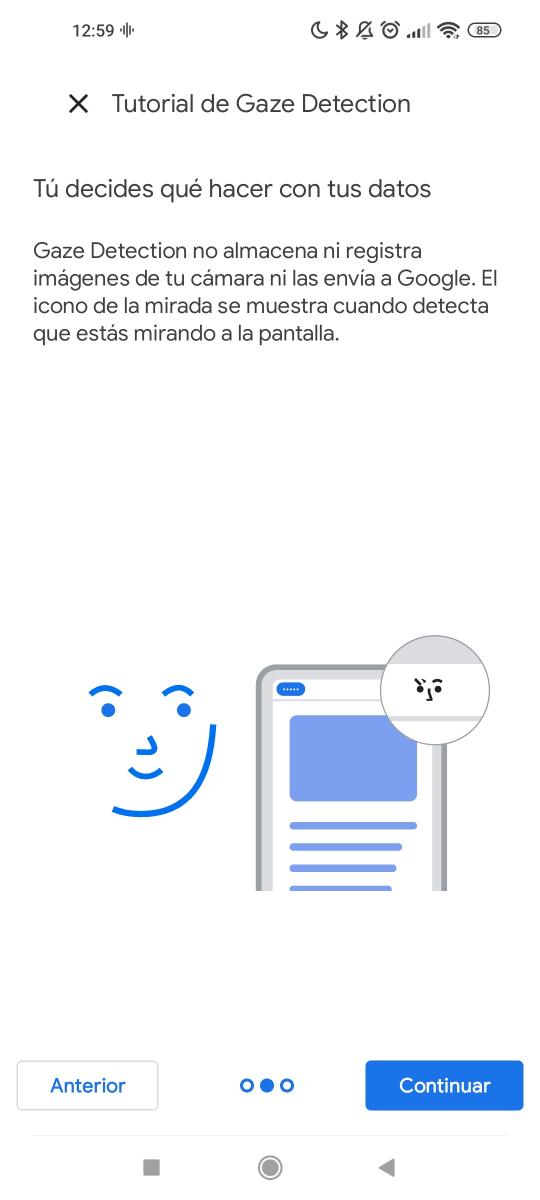
Performance
The response speed in both voice recognition and command execution is immediate.
Versatility and compatibility
Voice Access can be used in smartphones y tablets with Android operating system.
Accessibility
As discussed earlier, Voice Access was designed with people who have difficulty manipulating a touch screen due to paralysis, temporary injury, etc. But it can also be beneficial for anyone who wants to have a hands-free experience.
People with reduced or no vision
We can use Voice Access together with the TalkBack screen reader, which provides voice messages so that we can use our device without looking at the screen (without using our eyes). Simultaneous use of these two services will provide us with voice control from Voice Access and voice response from TalkBack. For example, this is useful when we are navigating an application screen and we do not know the buttons or options available on that screen.
Unfortunately the use of these two accessibility services is not completely compatible, since TalkBack provides voice messages and Voice Access detects these voice messages as if they were a voice command, as a result it produces invalid command error messages or in some cases it recognizes a voice command and executes it, when this was an unwanted action. Due to this issue, we recommend disabling the "Assistive Sounds" option within the Voice Access settings menu because the assistive sound will play every time it detects an invalid command, which can be overwhelming.
People with physical difficulties
People with disabilities or motor difficulties in the hands or arms as a result of cerebral palsy, spinal cord injury, multiple sclerosis, Parkinson's, arthritis, essential tremors, etc. They are greatly benefited by this accessibility service from Google, replacing the use of hands with voice, to interact with your Android device. Remember that we can also complement the use of our Android device with keyboards (USB or Bluetooth), switches or push buttons. For example, blow or suction, foot, chin push buttons, among others.
Unfortunately, because Voice Access is an application that is interacted with using voice commands, its use is incompatible with people who are unable to speak due to a physical disability or injury to the vocal cords.
Conclusions
When we use devices with touch screens, many times we are not aware that an action as common as opening an application or touching a button can be difficult or impossible for certain people. To solve this problem, Google designed Voice Access, an application that allows anyone with difficulties to manipulate a touch screen to use their Android device by voice.
Voice Access offers us numerous voice commands to perform basic navigation actions, control the current screen, edit and dictate text. For example, we can open applications, perform searches in any browser, call or hang up a call, write a message and send it, among others.
We have found that Voice Access is a powerful accessibility tool that can also be used by anyone who wants to have a hands-free experience (hands-free). For example, it can be useful for people who multitask or who cannot manipulate the screen of their devices at some point.
Highlights
- Voice Access works with or without an Internet connection.
- Voice Access is available in Spanish.
- It has a tutorial and a list of commands ordered by categories, which help the user.
- There are different ways to start Voice Access: using the activation button, touching the notification, touching the application icon, with the help of detection "Ok Google”(For this we must say“ Ok Google, Voice Access ”), using an activation key or physical switch.
- We can unlock our device with the help of Voice Access. This is only possible if the screen lock is via PIN.
- The “Gaze Detection” function processes voice commands only when Voice Access considers that we are looking at the camera, this is very useful when we are in places where there is more than one person speaking.
Improvement points
- If you want to maintain complete voice control, Voice Access will depend on the Google assistant (Ok Google), when the screen is locked.
- Voice Access is only available in 5 languages: German, Spanish, French, English and Italian.
- Voice Access detects audio from videos or music where voices are recognized as voice commands, resulting in constant invalid command error messages.
- Voice Access and TalkBack are not fully supported as this is a screen reader and Voice Access detects TalkBack's auditory response as a voice command.
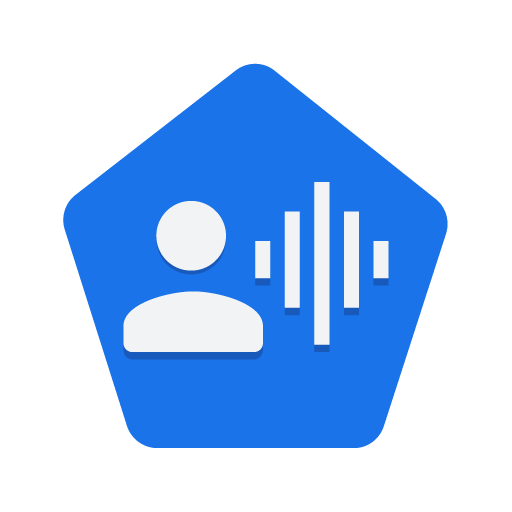

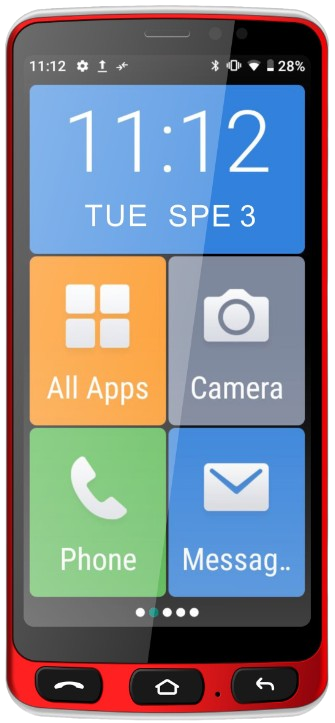
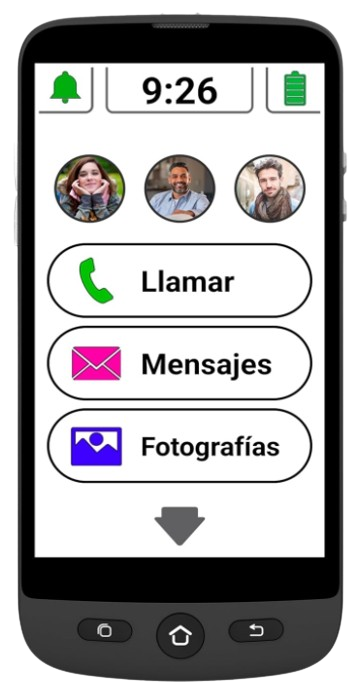
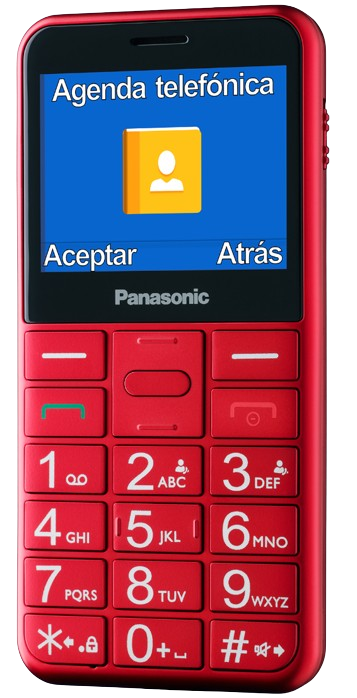
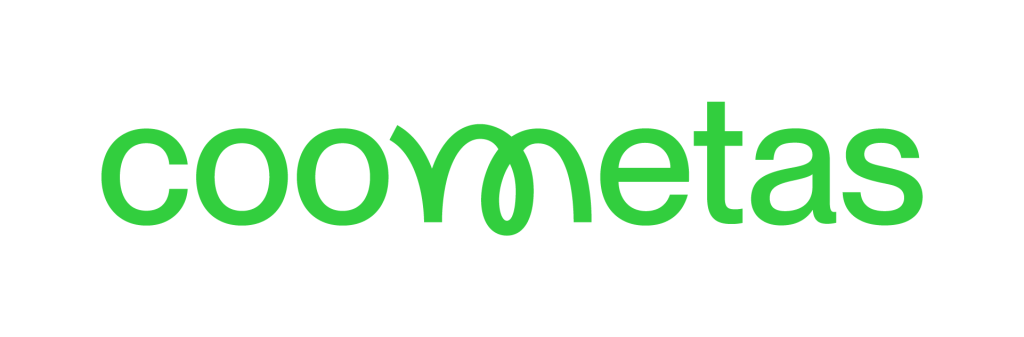
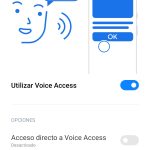
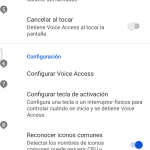
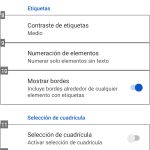



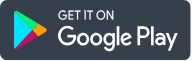
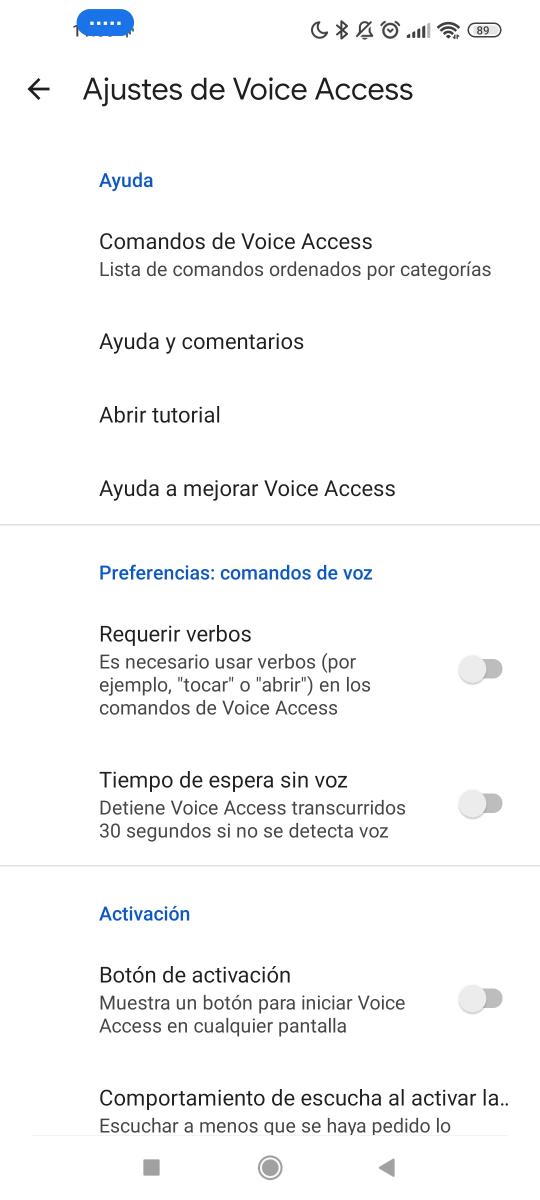
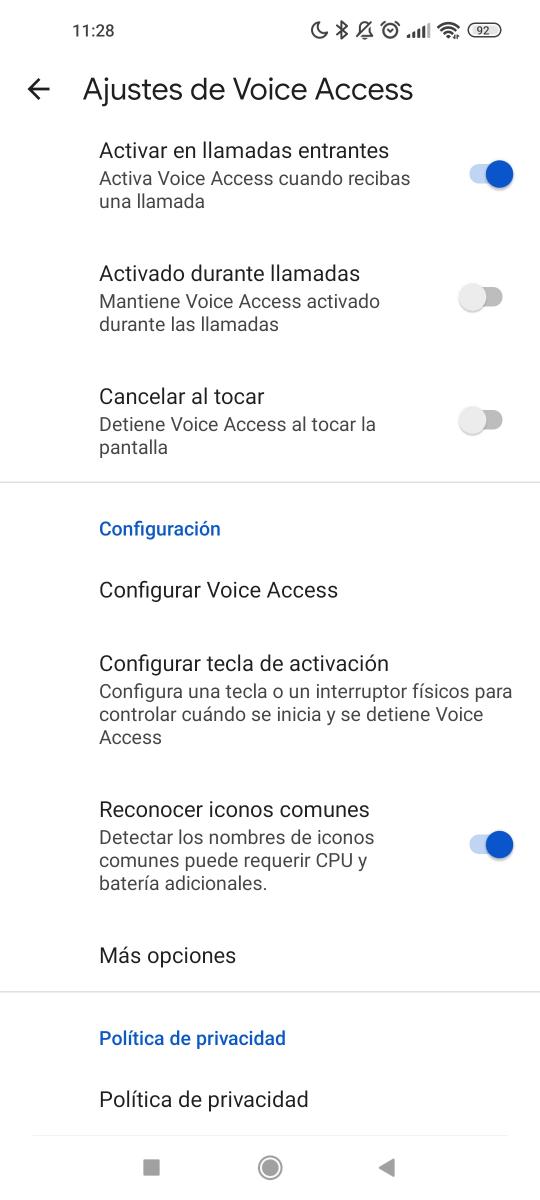
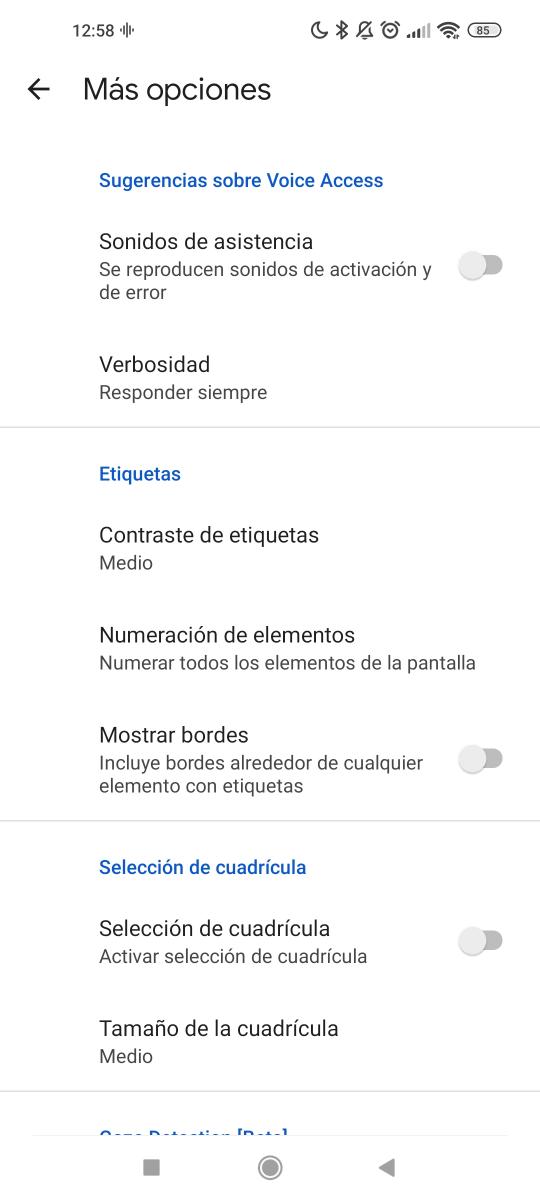
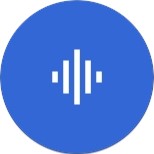 in any of the screens where we are, which allows us to start Voice Access.
in any of the screens where we are, which allows us to start Voice Access.