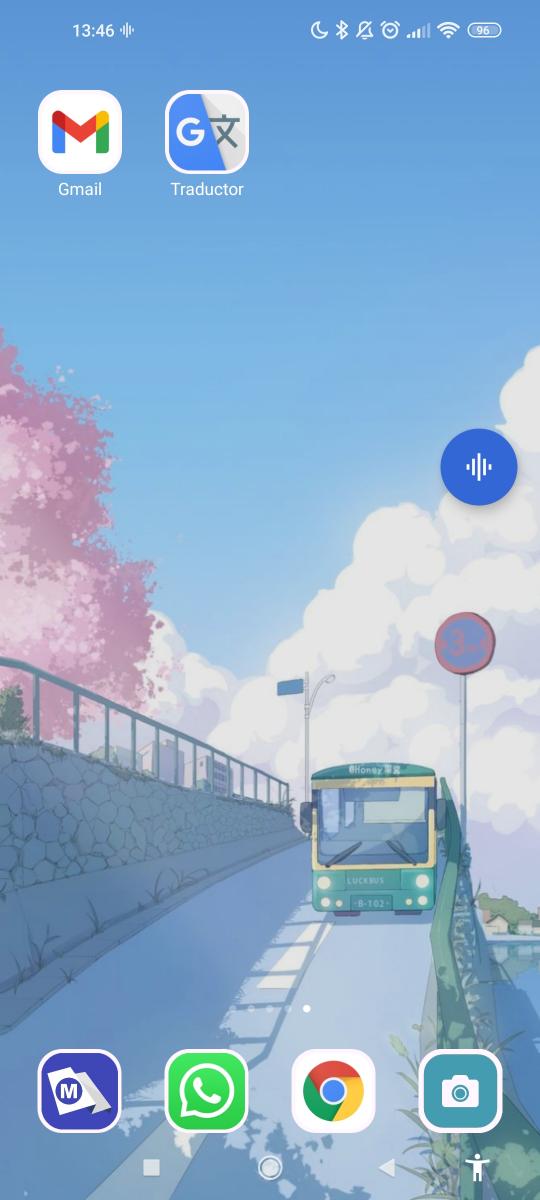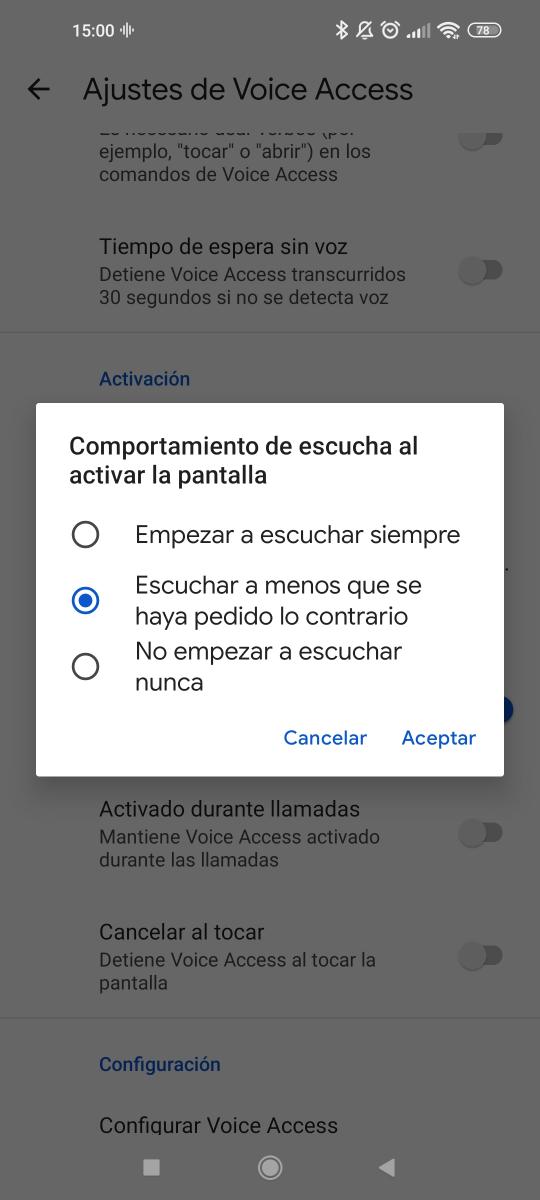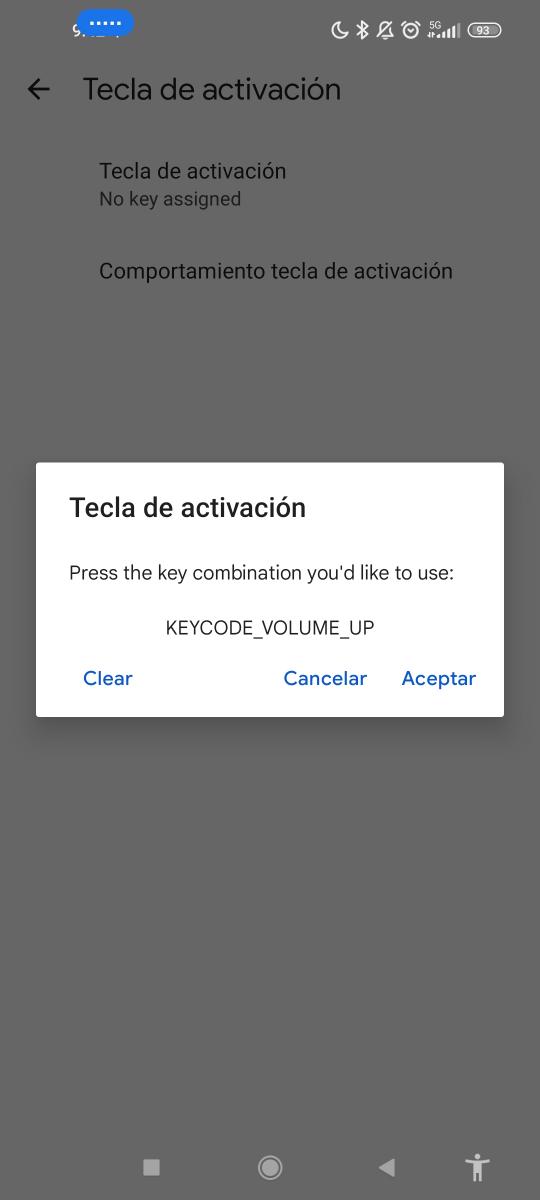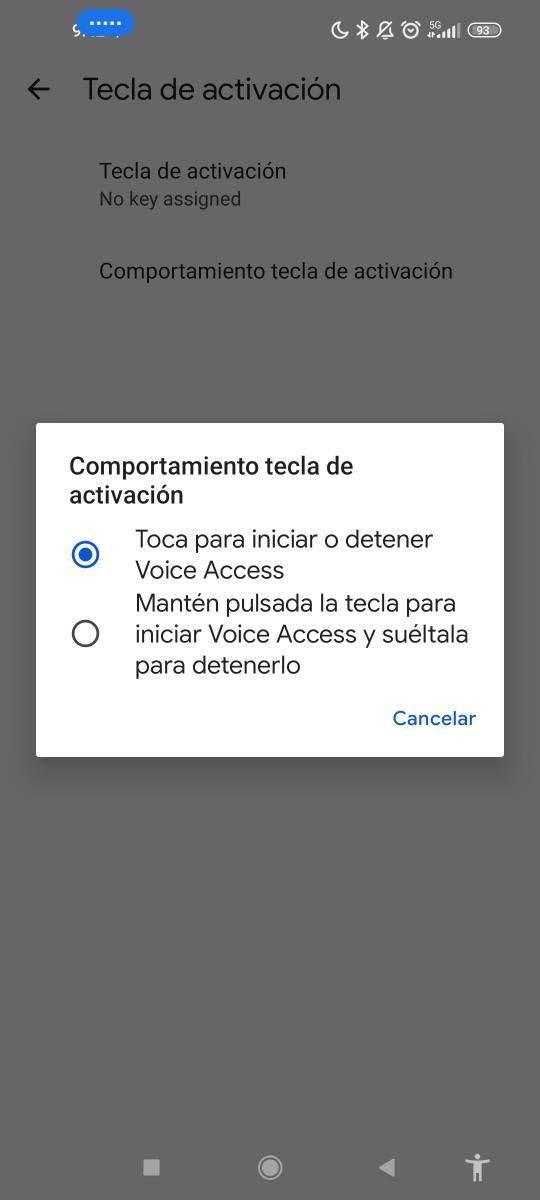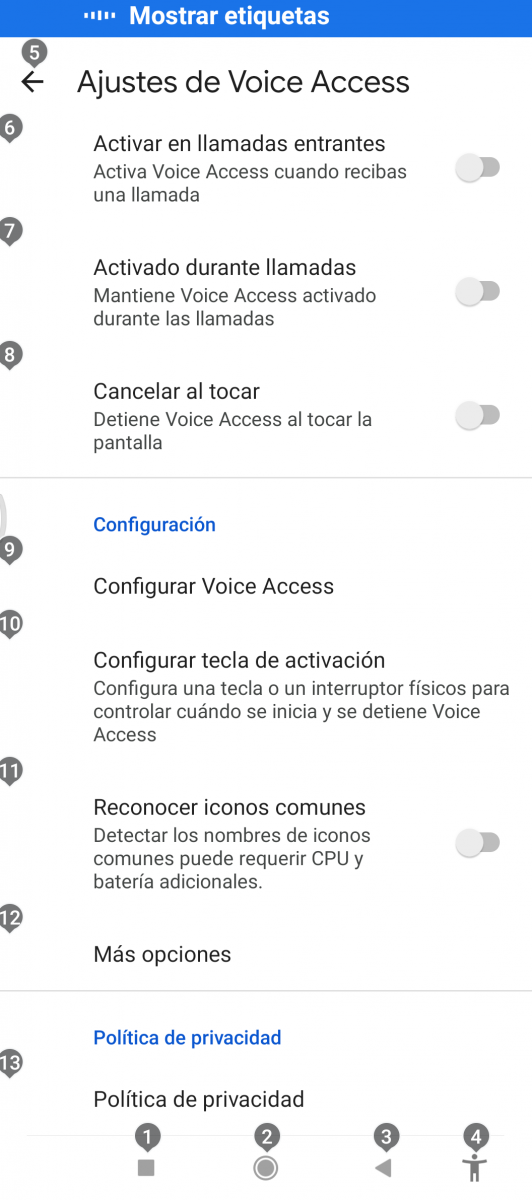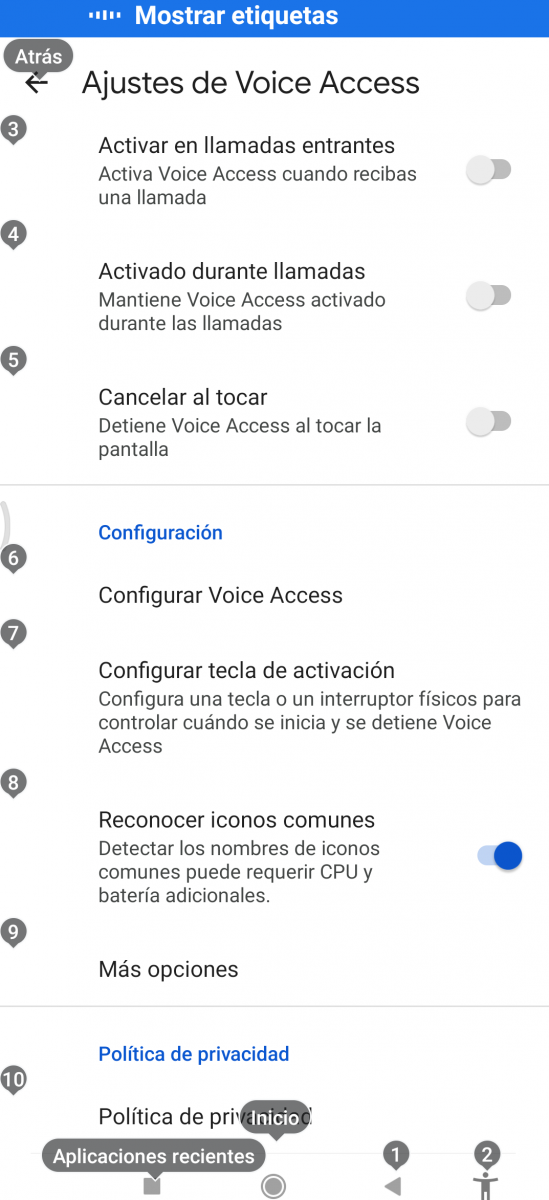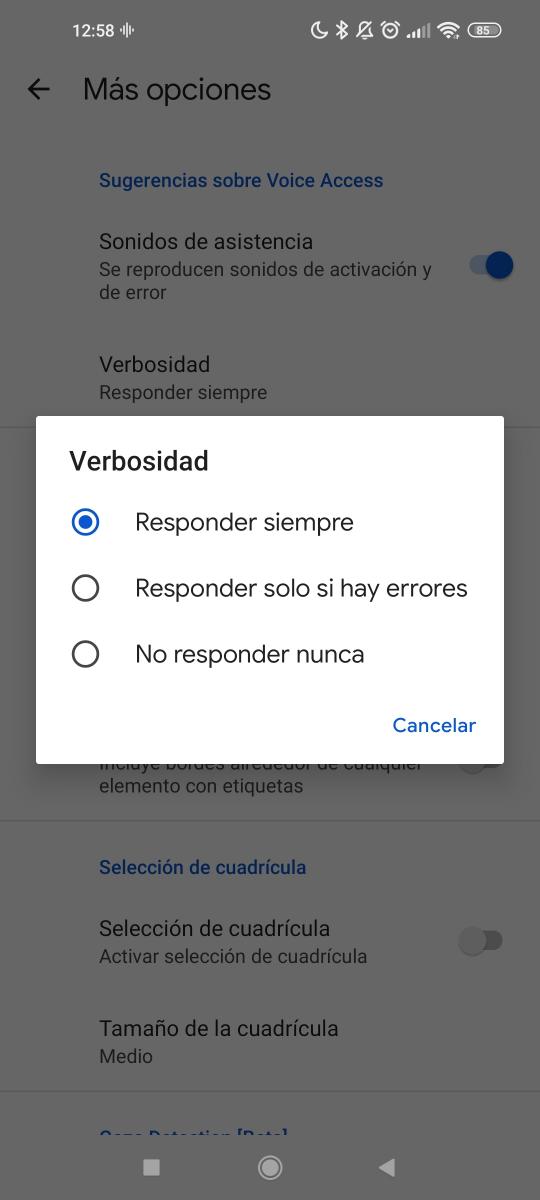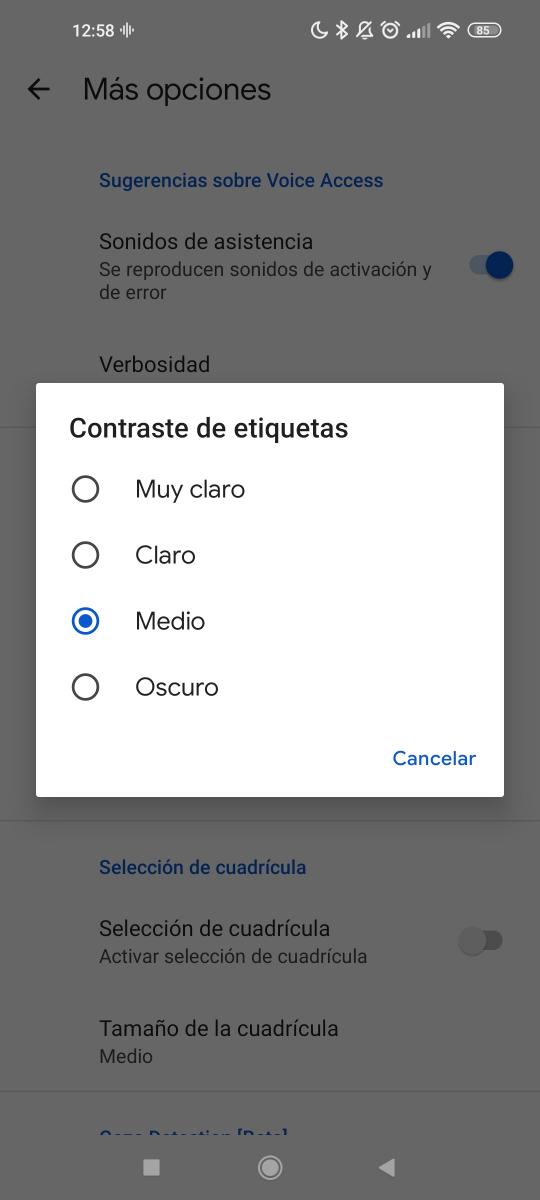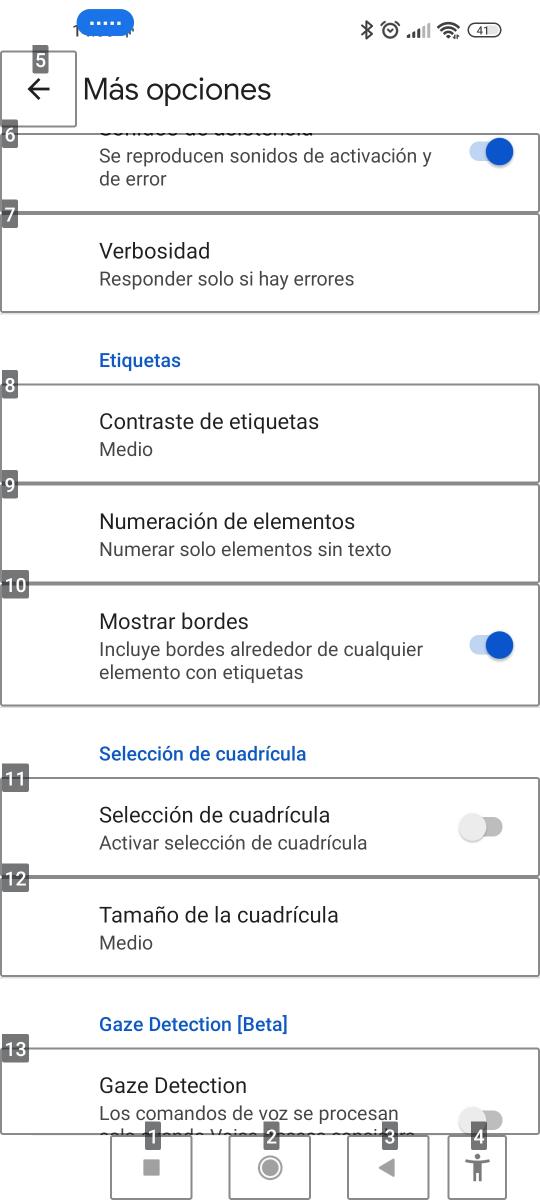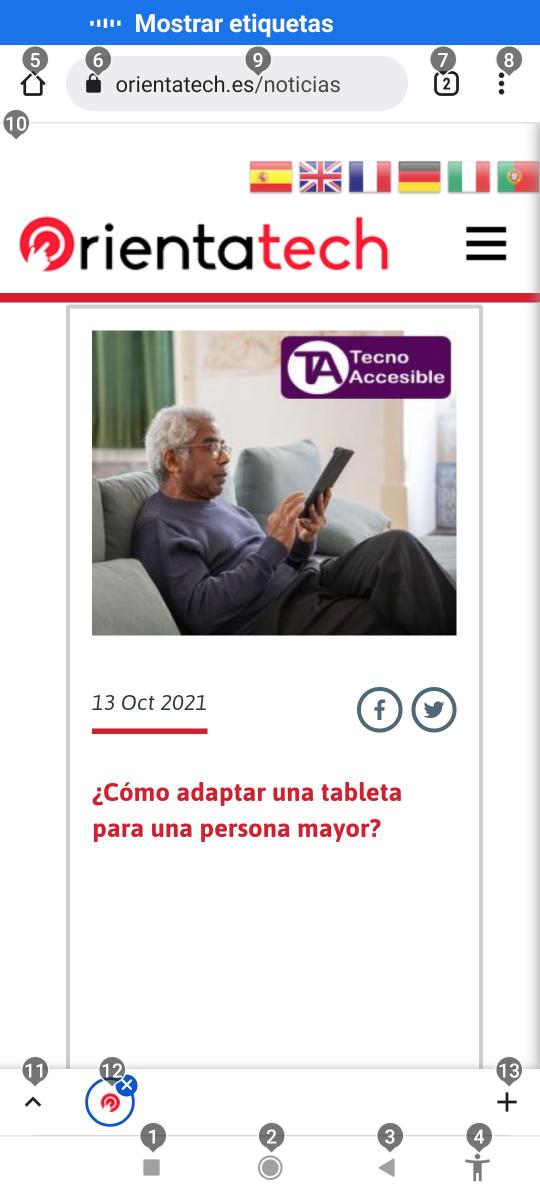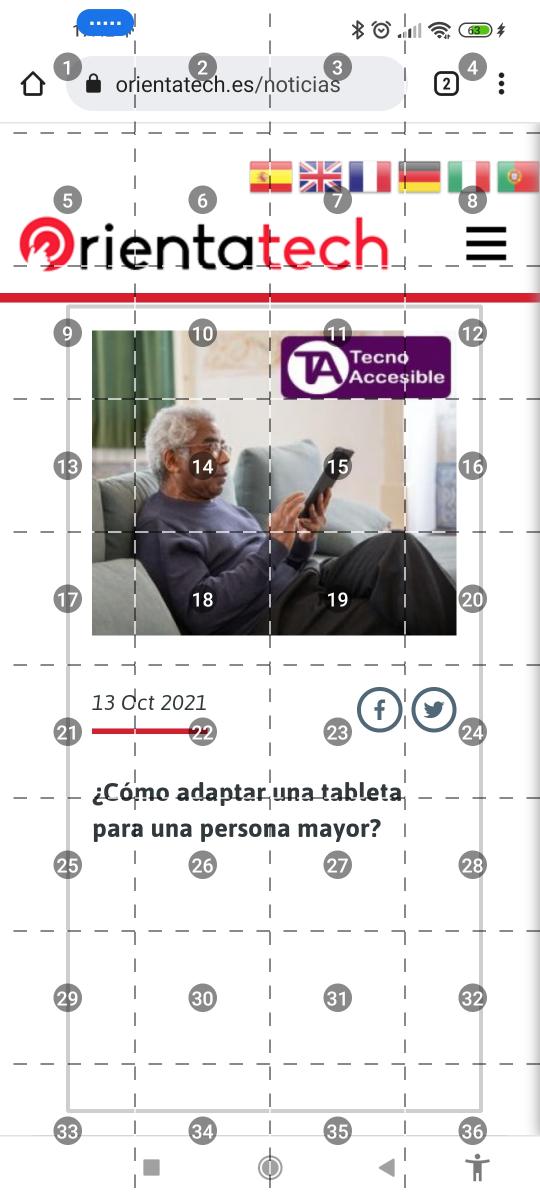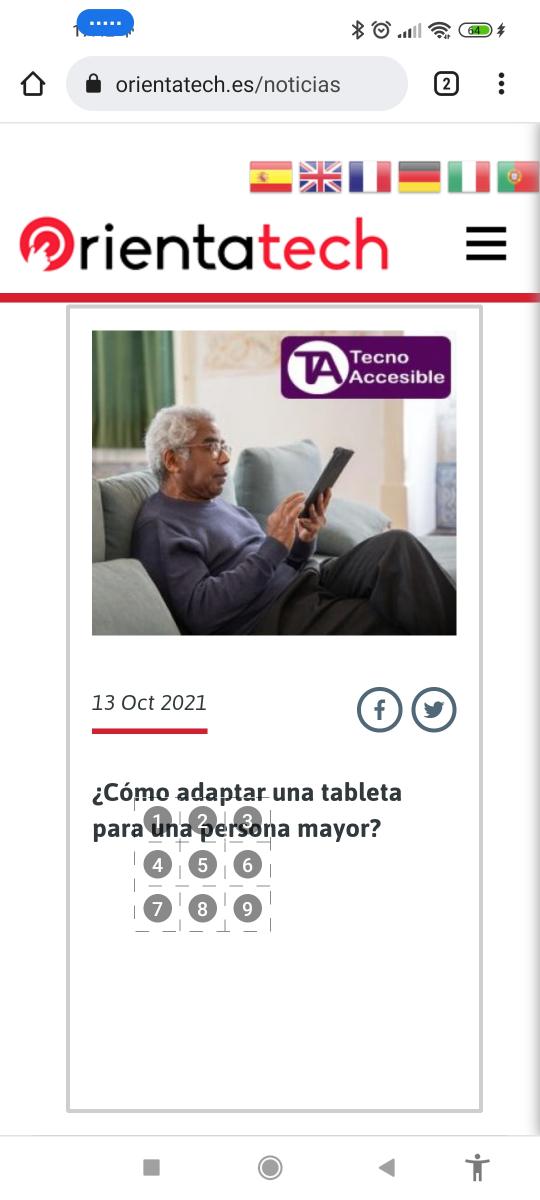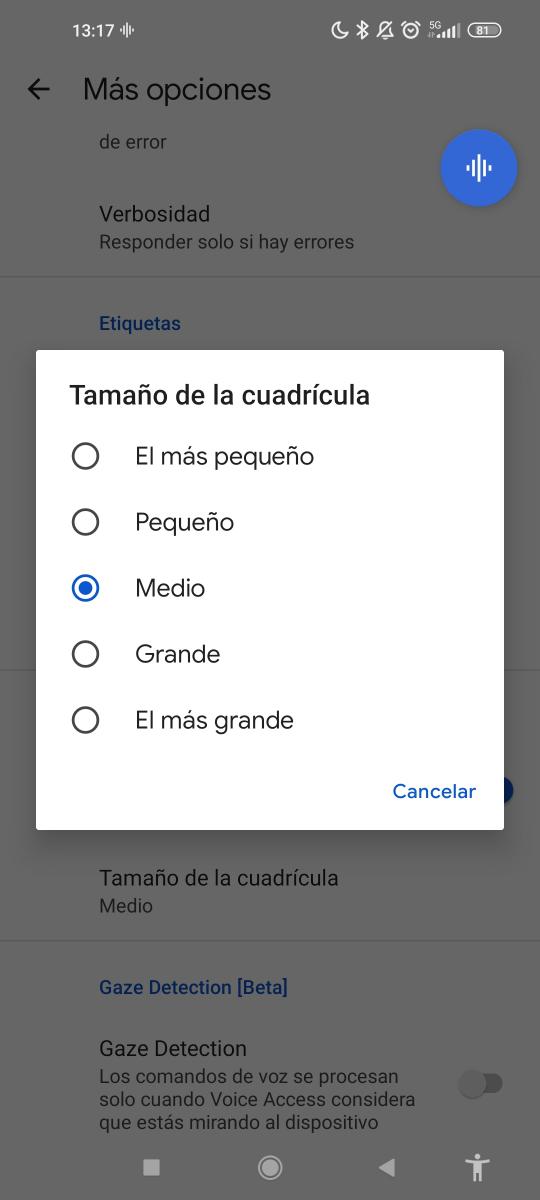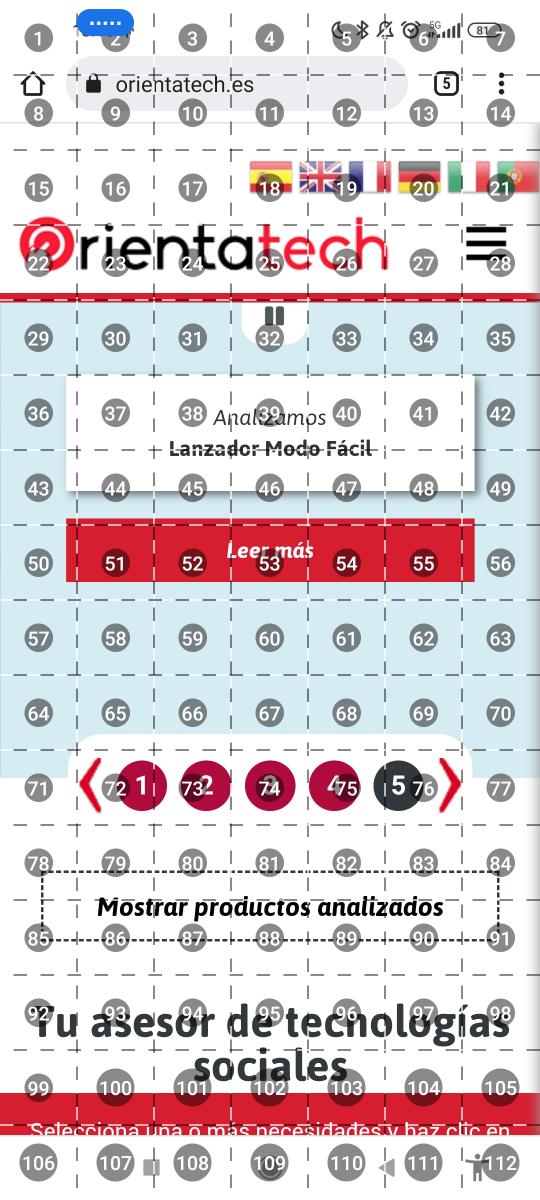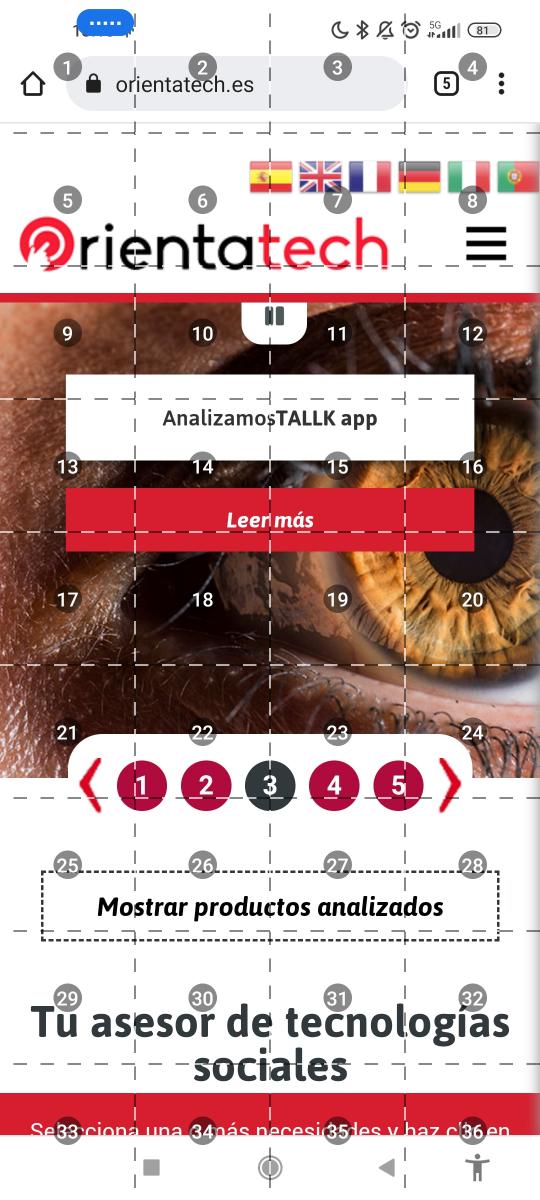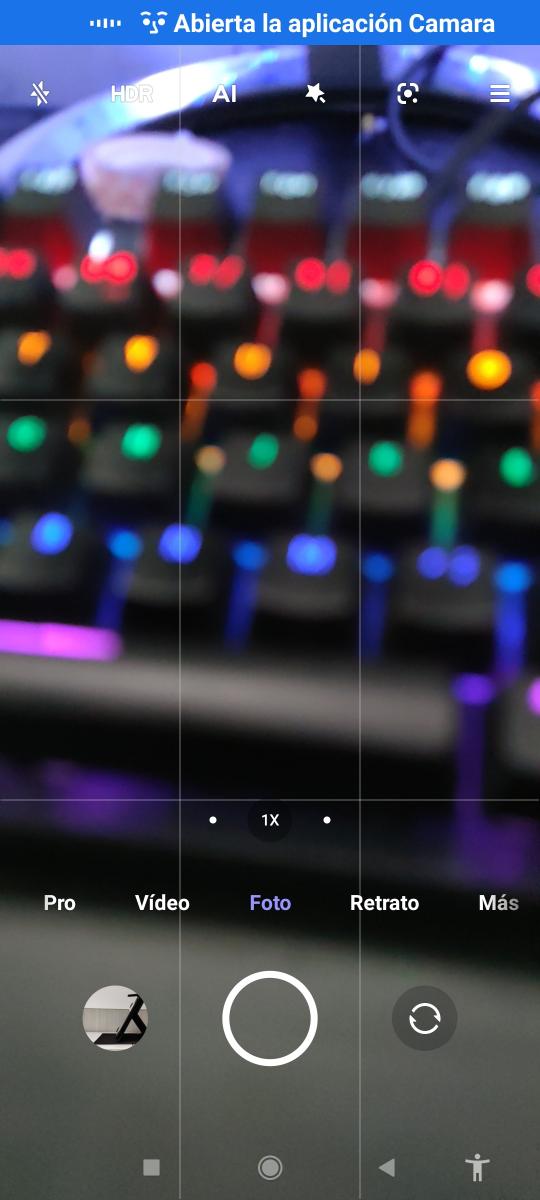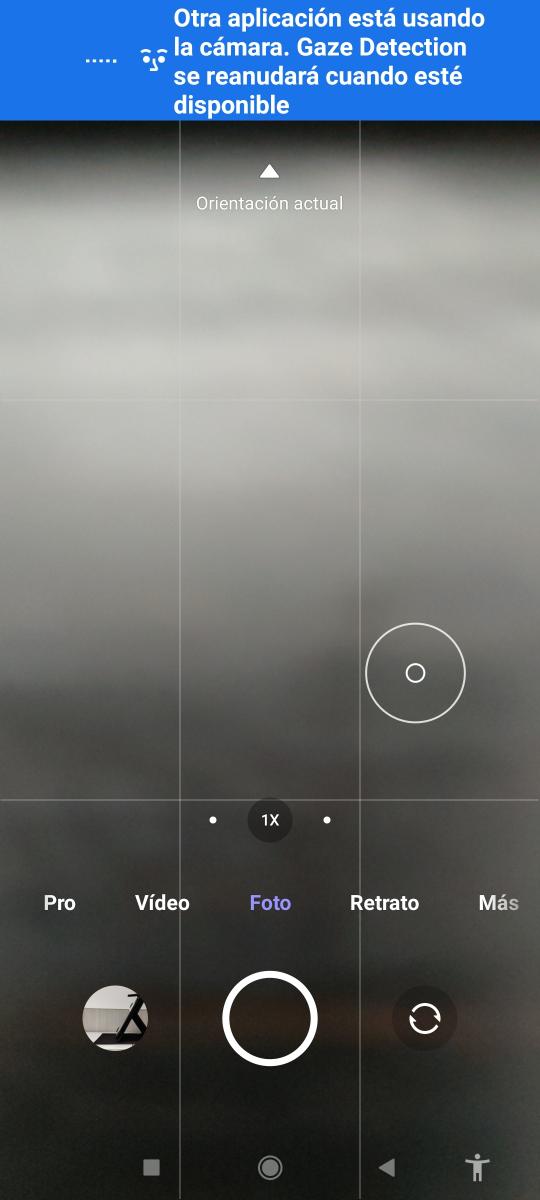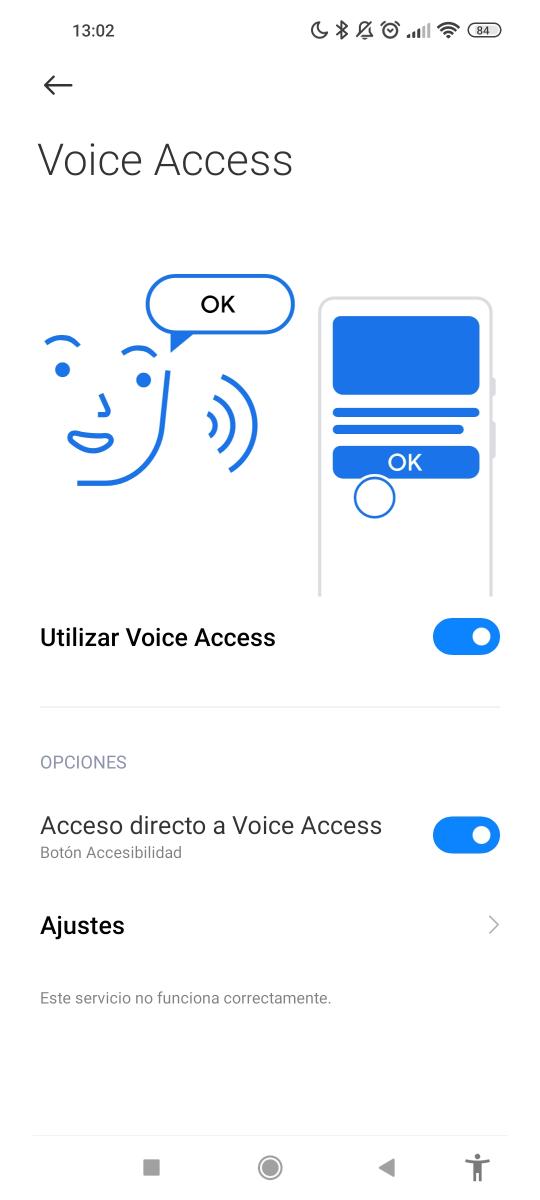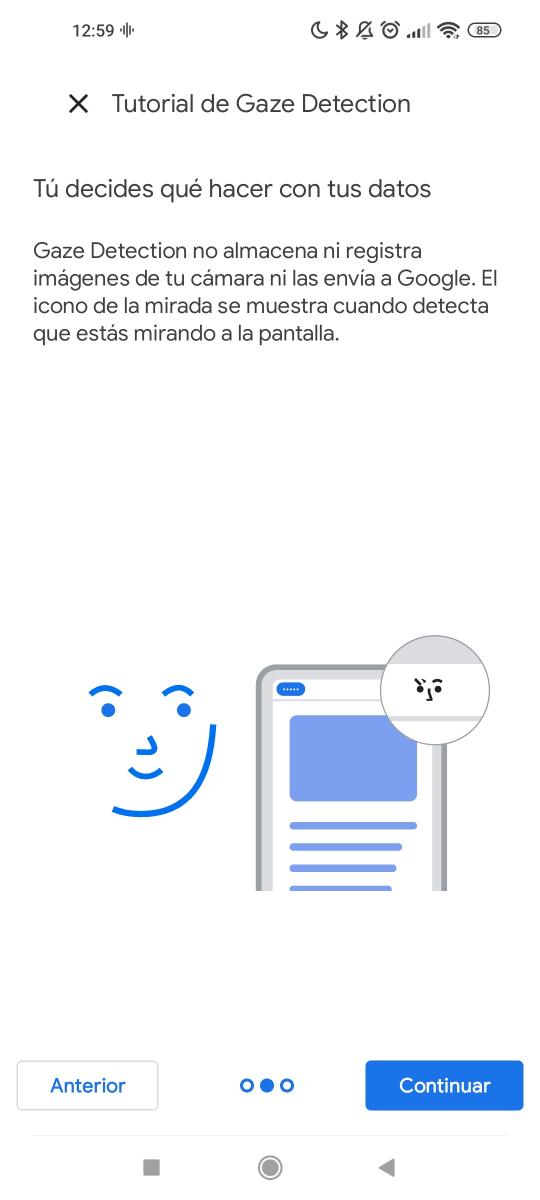Autor: Ruth Leonardo Paredes
Fecha: noviembre de 2021
La verificación técnica del producto software Voice Access fue llevada a cabo por un miembro del equipo con conocimientos técnicos tanto hardware como software. Probando dicho software sin conocimiento previo de todas las funcionalidades que presta este servicio de accesibilidad de Google. Se ha analizado Voice Access como usuario final, desde su instalación hasta probar el comportamiento de todas las funcionalidades en casos prácticos.
¿Qué dispositivos se han usado para las pruebas?
Las pruebas fueron realizadas en tres teléfonos inteligentes o smartphones. El primero de ellos es un Mi 10T Pro con versión de MIUI Global 12.5.3 (sistema operativo) y versión de Android 11 RKQ1.200826.002.
El segundo smartphone es un Samsung Galaxy S7 con versión de Android 8.0 y, por último, el tercer smartphone es un Samsung Galaxy J7 con versión de Android 9.0.
Las imágenes presentadas en esta review, son capturas de pantalla obtenidas del teléfono inteligente MI 10T Pro.
Interfaz de usuario
A continuación, se describe la interacción del usuario final con la interfaz de Voice Access.
Después de haber instalado e iniciado la aplicación, ya podremos controlar nuestro dispositivo utilizando comandos de voz. Antes de esto, exploraremos las opciones que tenemos para configurar y hacer que esta app se adapte más a nuestras necesidades.
Ajustes de Voice Access
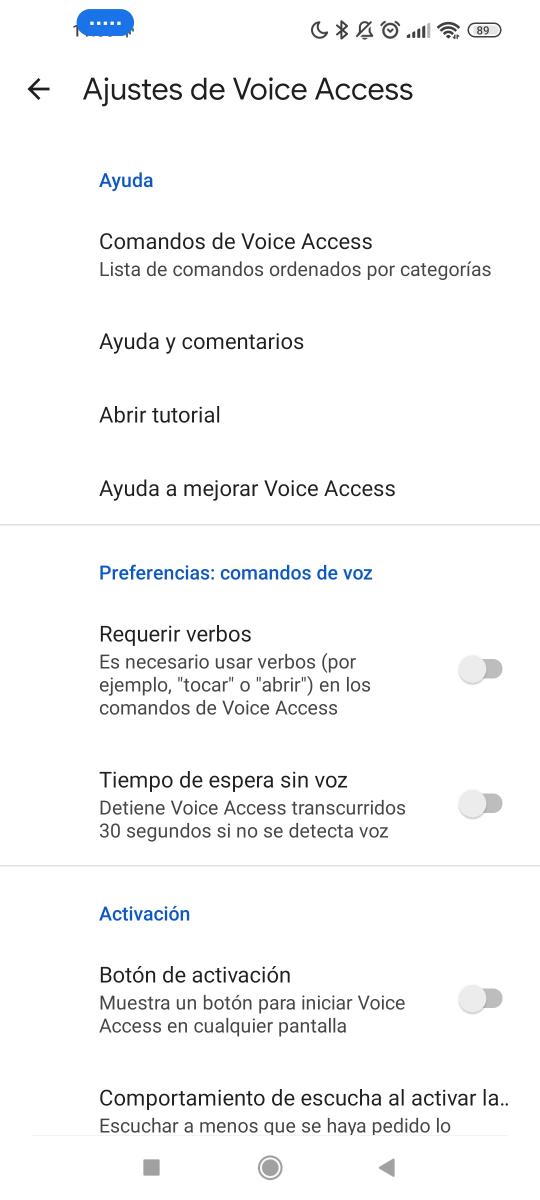
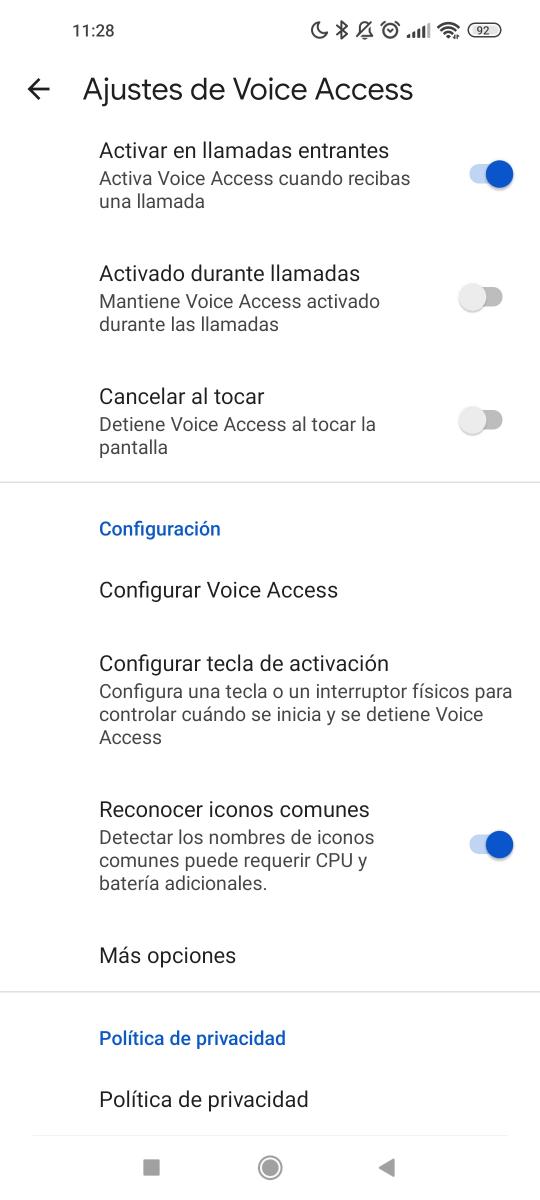
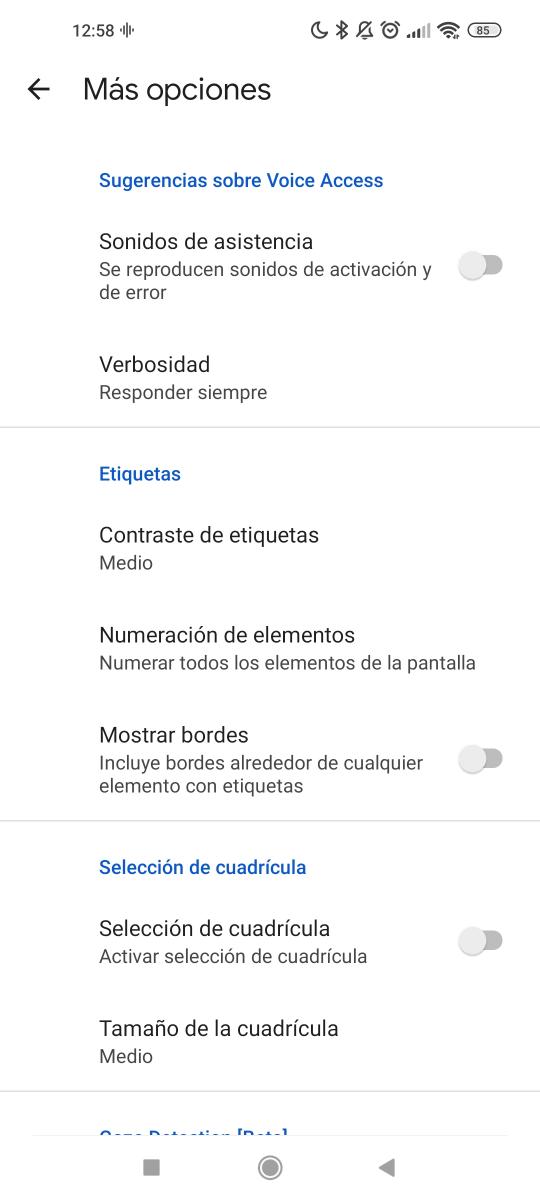
Preferencias de comandos de voz
- Requerir verbos: Si activamos esta opción, es necesario usar verbos en los comandos de voz para detectarlo como un comando válido.
Por ejemplo, deberíamos decir “Abrir Instagram”, “Haz clic en Instagram” o “Ir a Instagram”, en lugar de decir “Instagram”. Por ello, recomendamos no activar esta opción pues es más cómodo contar con ambas formas de invocar un comando.
- Tiempo de espera sin voz: Si activamos esta opción, Voice Access se pausará al transcurrir 30 segundos sin detectar voz, siendo este tiempo un valor que no se puede modificar.
Activación
- Botón de activación: Si activamos esta opción, nos aparecerá un botón azul
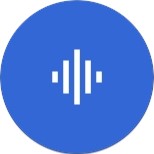 en cualquiera de las pantallas donde nos encontremos, el cual nos permite iniciar Voice Access.
en cualquiera de las pantallas donde nos encontremos, el cual nos permite iniciar Voice Access.
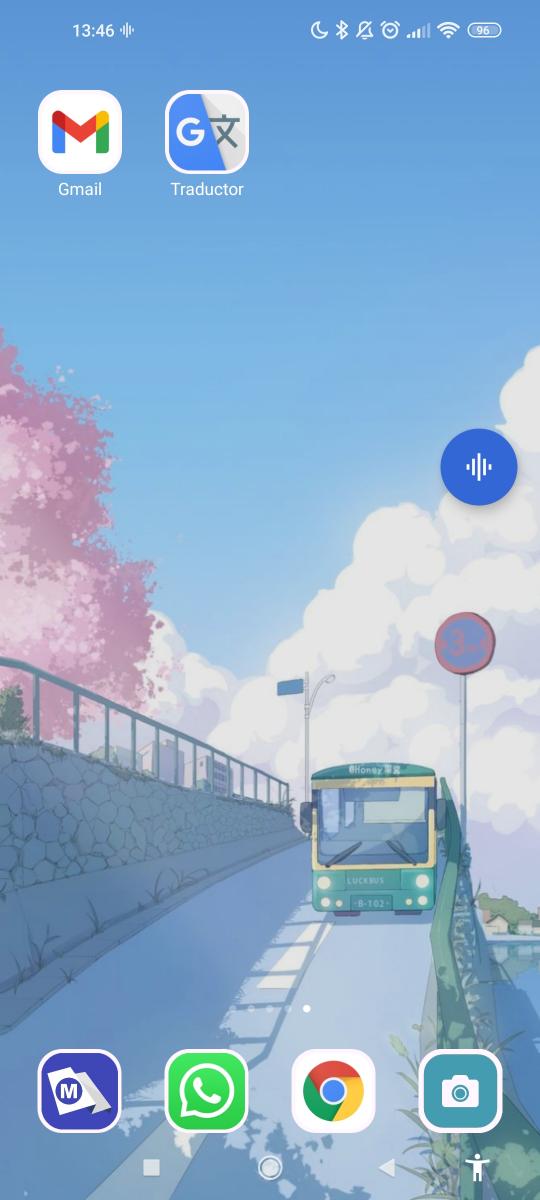
- Comportamiento de escucha activa al activar la pantalla: Podemos elegir una de las tres opciones.
- Empezar a escuchar siempre: Voice Access siempre estará en escucha activa.
- Escuchar a menos que se haya pedido lo contrario: Voice Access estará en escucha activa a menos que le digas “Dejar de escuchar”.
- No empezar a escuchar nunca: Voice Access empezará a escuchar al tocar la notificación o el botón
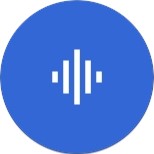 , este último botón solo será visible si hemos activado anteriormente la opción “Botón de activación”.
, este último botón solo será visible si hemos activado anteriormente la opción “Botón de activación”.
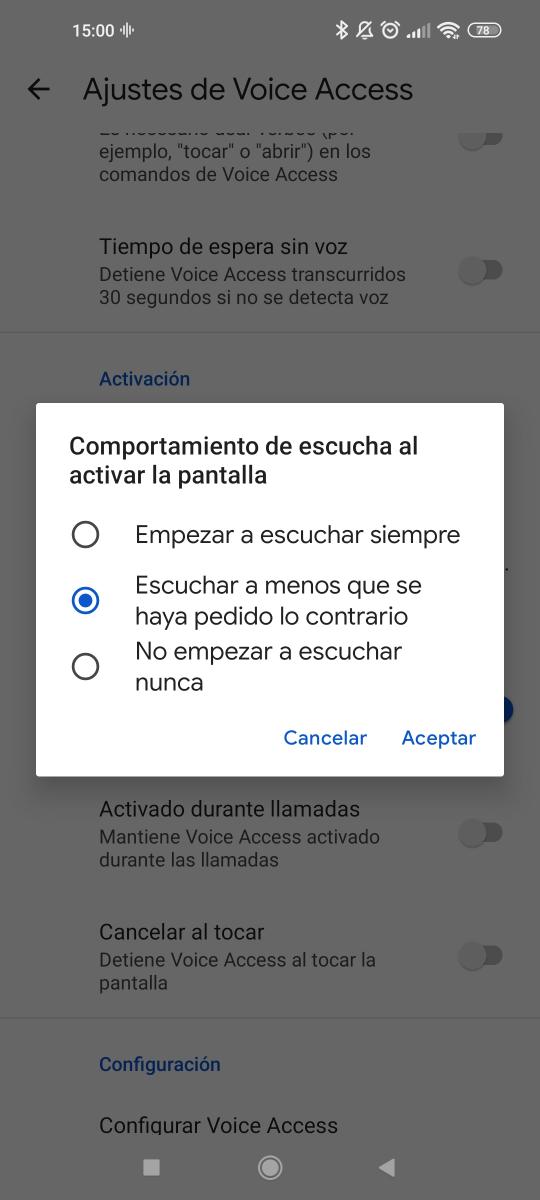
- Activar en llamadas entrantes: Si activamos esta opción, Voice Access se activará automáticamente al recibir una llamada.
- Activado durante llamadas: Si activamos esta opción, Voice Access estará en escucha activa durante las llamadas.
- Cancelar al tocar: Si activamos esta opción, Voice Access se detendrá al tocar la pantalla, en caso contrario, el tocar nuestra pantalla no afectará al funcionamiento de Voice Access.
Configuración
- Configurar tecla de activación:
- Tecla de activación: Esta opción nos permite iniciar o detener Voice Access a través de un interruptor físico del dispositivo, por ejemplo, el botón del volumen; o a través de cualquier botón de un dispositivo externo conectado físicamente o por Bluetooth.
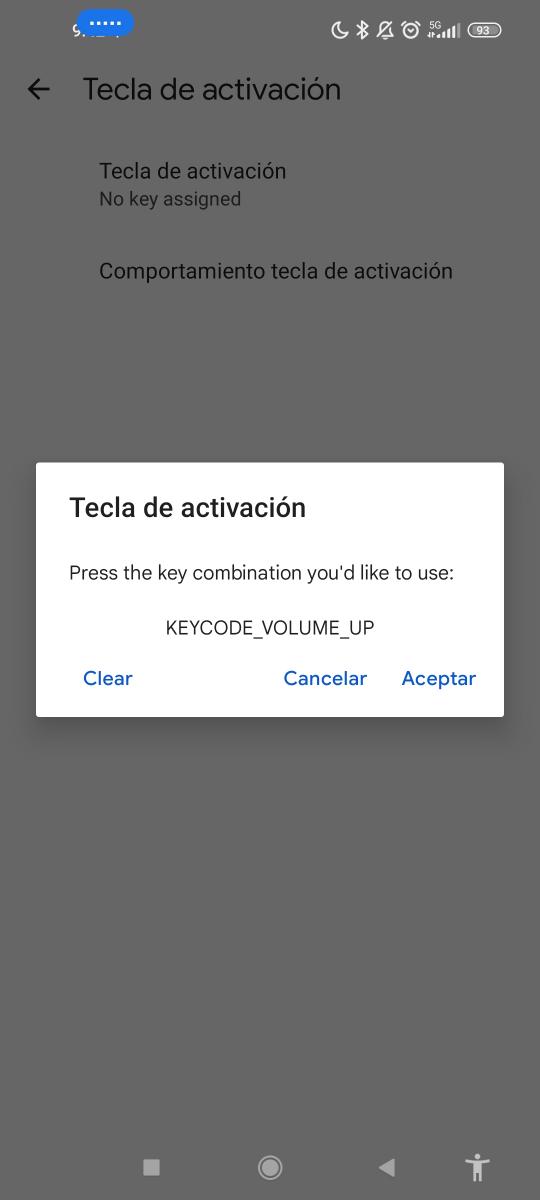
- Comportamiento tecla de activación: Este menú nos permite elegir cómo queremos utilizar la tecla de activación. Si queremos que Voice Access se inicie o se detenga tocando una sola vez dicha tecla debemos seleccionar la opción “Toca para iniciar o detener Voice Access”. En cambio, si deseamos activarlo manteniendo pulsado dicha tecla de activación, debemos seleccionar la opción “Mantén pulsada la tecla para iniciar Voice Access y suéltala para detenerlo”. Esta última opción se puede usar cuando queremos mantener activo Voice Access por poco tiempo, por ejemplo, para decir un comando concreto.
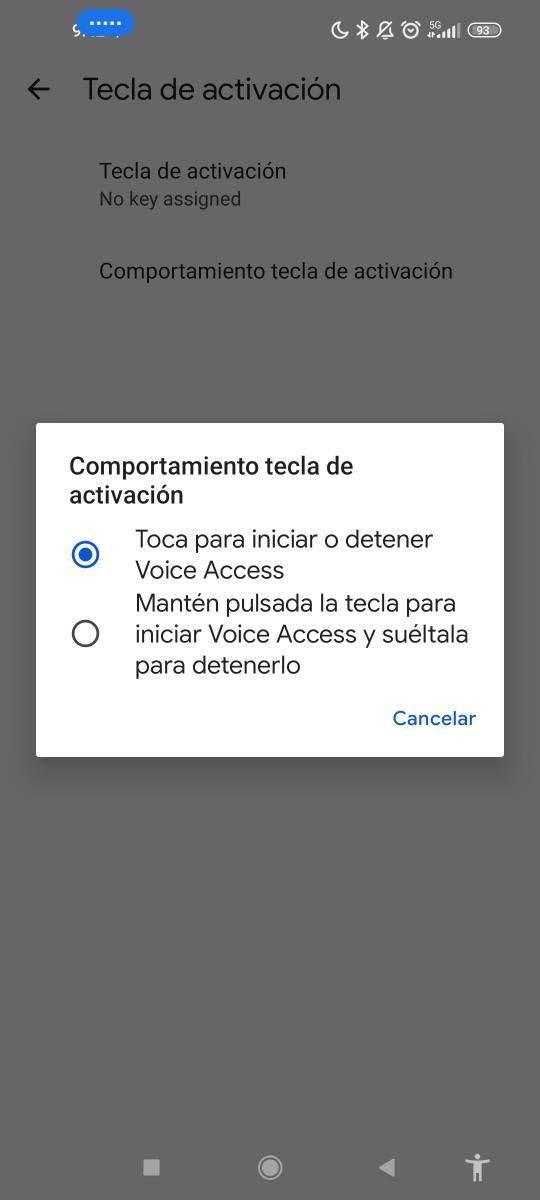
- Reconocer iconos comunes: Si activamos esta opción y decimos el comando “Mostrar etiquetas”, se mostrarán las etiquetas con los nombres correspondientes a iconos comunes.
Por ejemplo, en la imagen de la izquierda, la opción “Reconocer iconos comunes” está desactivada y solo se muestran etiquetas numéricas. Al activar esta opción (imagen de la derecha), observamos las etiquetas “Atrás”, “Aplicaciones recientes” e “Inicio” que reemplazan a las etiquetas numéricas dado que son iconos comunes.
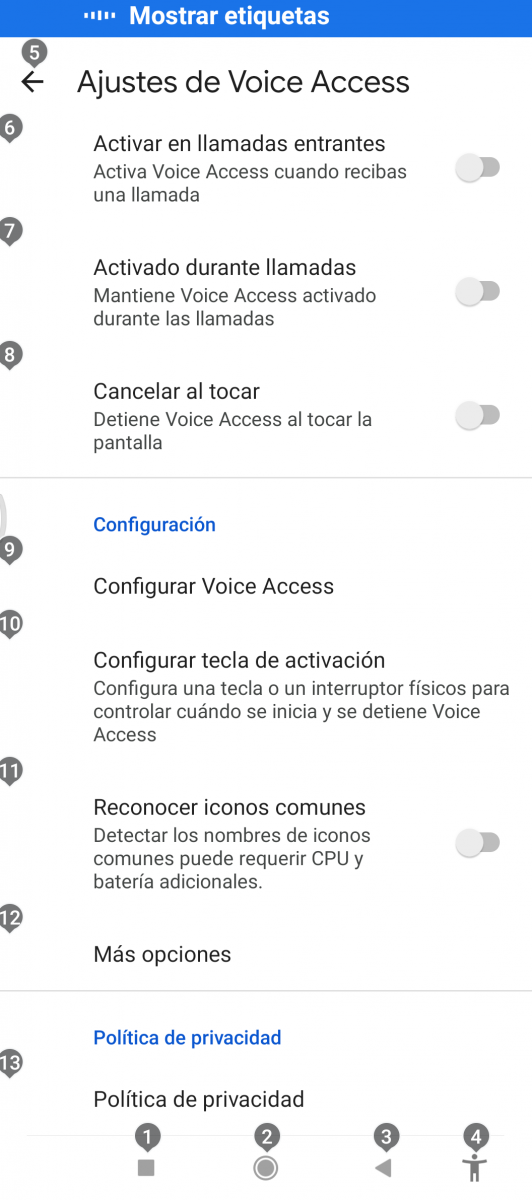
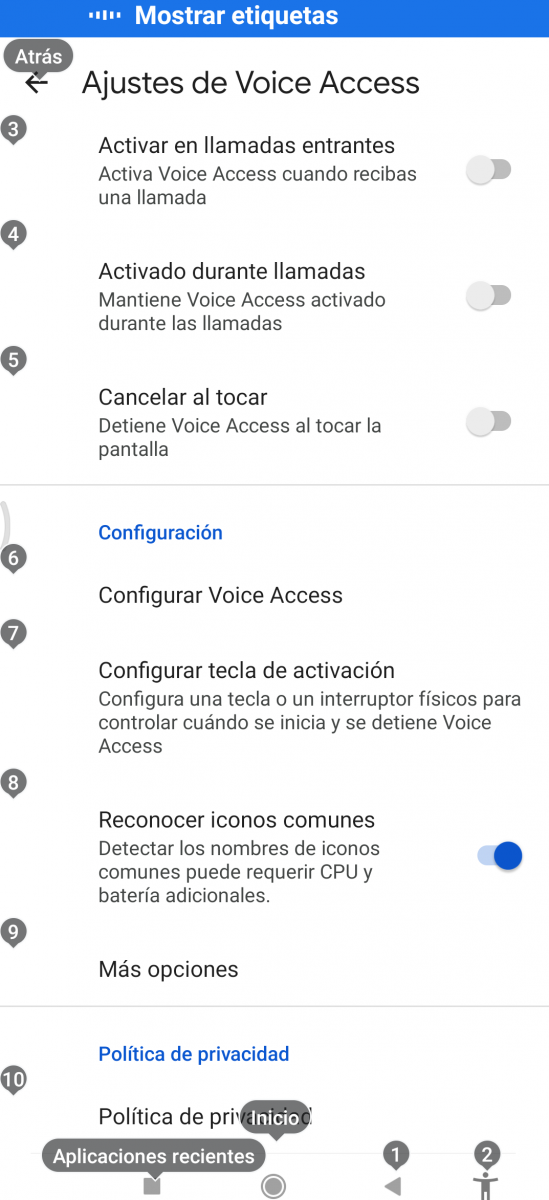
Más opciones
- Sonidos de asistencia: Si activamos esta opción, Voice Access reproducirá sonidos de asistencia cuando se active la aplicación o cuando se dé un error. Lamentablemente, está opción no funcionó en ninguno de los dispositivos de prueba, nunca llegamos a escuchar dichos sonidos de asistencia. Sin embargo, gracias a las reseñas de los usuarios sabemos que esta opción funciona.
- Verbosidad: Debemos elegir entre “Responder siempre”, “Responder solo si hay errores” y “No responder nunca”. La cantidad de mensajes de errores que se muestran variará dependiendo de la opción seleccionada. Por ejemplo, Si seleccionamos “Responder siempre”, veremos un mensaje cada vez que haya ocurrido algún error.
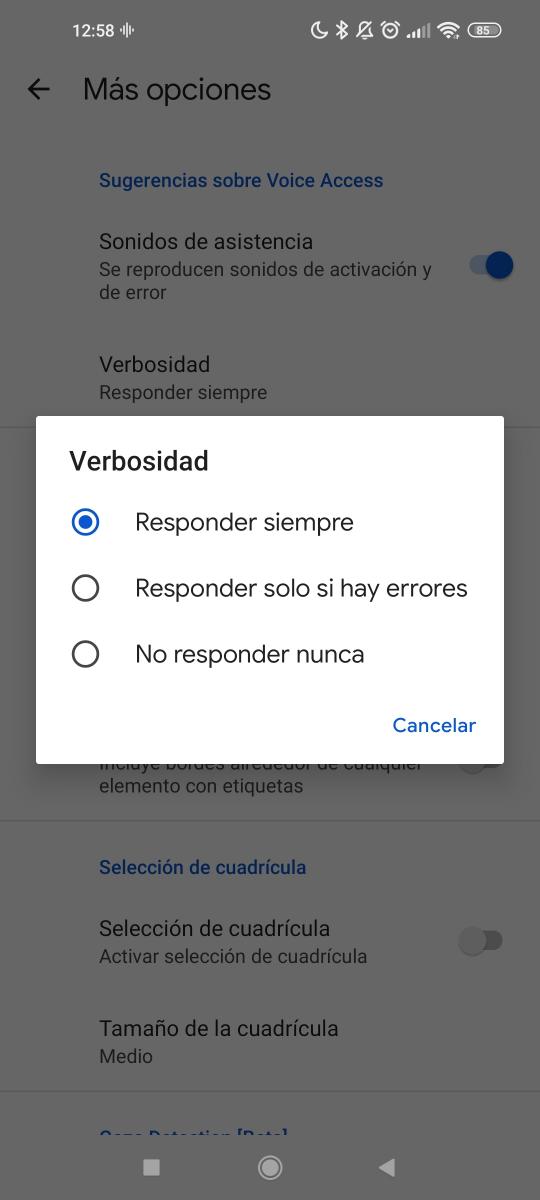
- Contraste de etiquetas: Esta opción nos permite cambiar la opacidad de las etiquetas que se muestran en pantalla. Gracias a esto podemos elegir una de las opciones que más nos beneficie para visualizar mejor nuestras etiquetas.
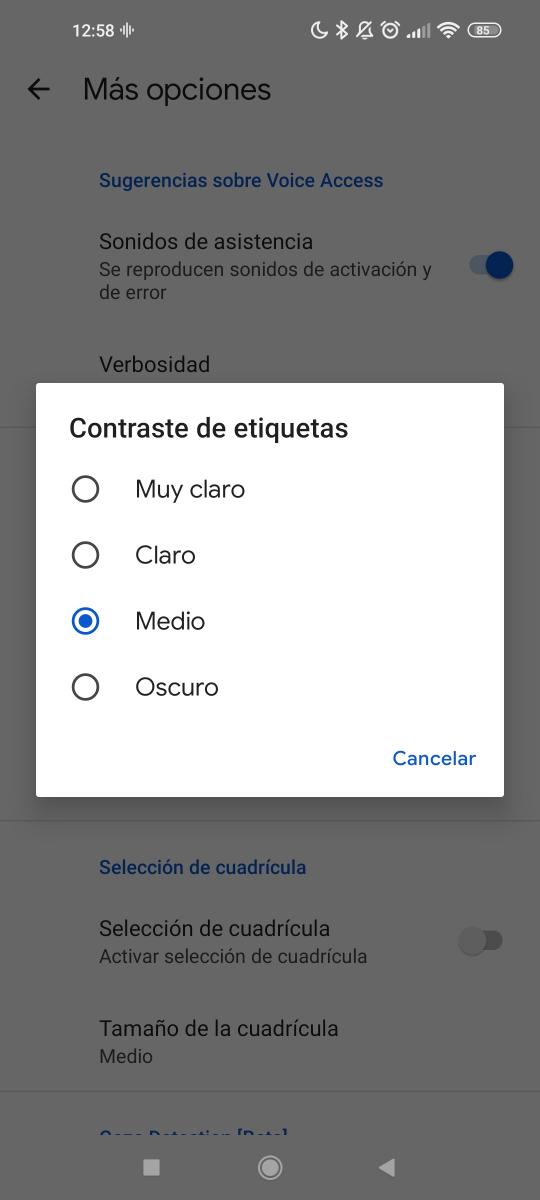
- Numeración de elementos: Debemos elegir entre “Numerar todos los elementos de la pantalla” y “Numerar solo elementos sin texto”.
- Mostrar bordes: Si activamos esta opción, se mostrarán bordes alrededor de los elementos de la pantalla, facilitándonos la diferenciación de cada elemento.
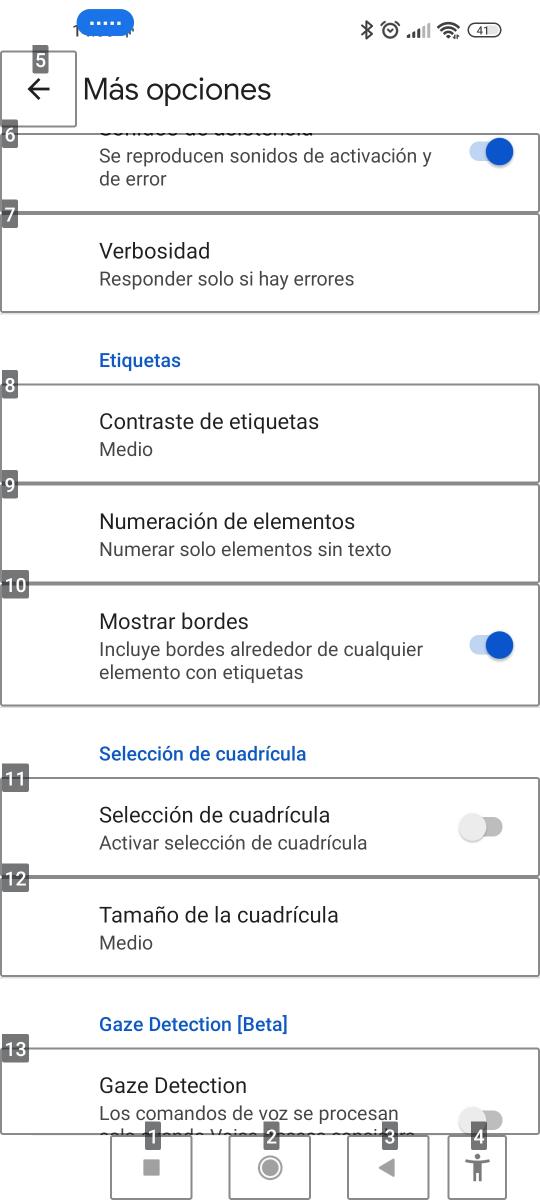
- Selección de cuadrícula: Si activamos esta opción se mostrará siempre una cuadrícula desde el momento de su activación. La selección de cuadrícula nos permite navegar de forma más fácil en ciertas aplicaciones que podrían presentar elementos no etiquetados al ejecutar el comando “Mostrar etiquetas”.
Recomendamos no activar esta opción porque puede resultar molesto o confuso al momento de visualizar cualquier elemento de la pantalla. Sin embargo, recomendamos el uso del comando “Mostrar cuadrícula”, que mostrará la cuadrícula hasta decir el comando “Cerrar cuadrícula”, de esta forma, podemos usarla cuando queramos.
Podríamos acceder a la noticia de la primera imagen de la izquierda simplemente diciendo “¿Cómo adaptar una tableta para una persona mayor?”, pero vamos a ver cómo sería el acceso a la noticia con el comando “Mostrar cuadrícula”.
Vemos que mediante las etiquetas numéricas es imposible acceder a la noticia dado que este elemento no presenta etiqueta numérica al decir el comando “Mostrar etiquetas” (imagen de la izquierda). Por ello, en este caso debemos decir “Mostrar cuadrícula” y se nos mostrará la cuadrícula vista en la imagen central, ahora debemos seleccionar una de las áreas numeradas que más se acerque al título de la noticia. En este caso, decimos “26” o “Haz clic en 26”, posteriormente nos aparecerá una cuadrícula más específica del área seleccionada que podemos apreciar en la imagen de la derecha. Ahora decimos, “Haz clic en 2” y ya tendríamos visible la noticia.
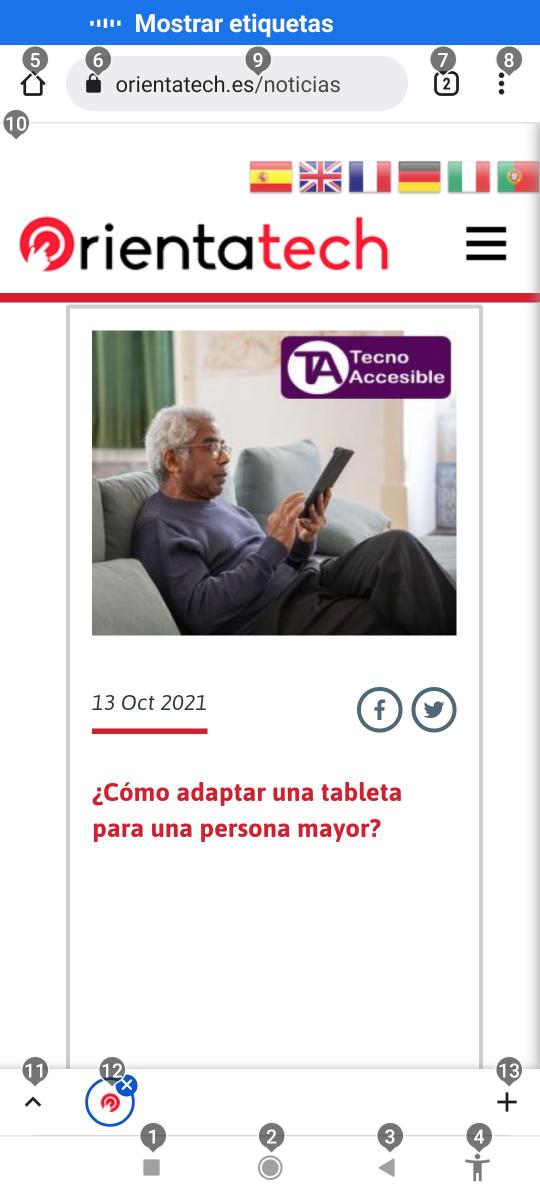
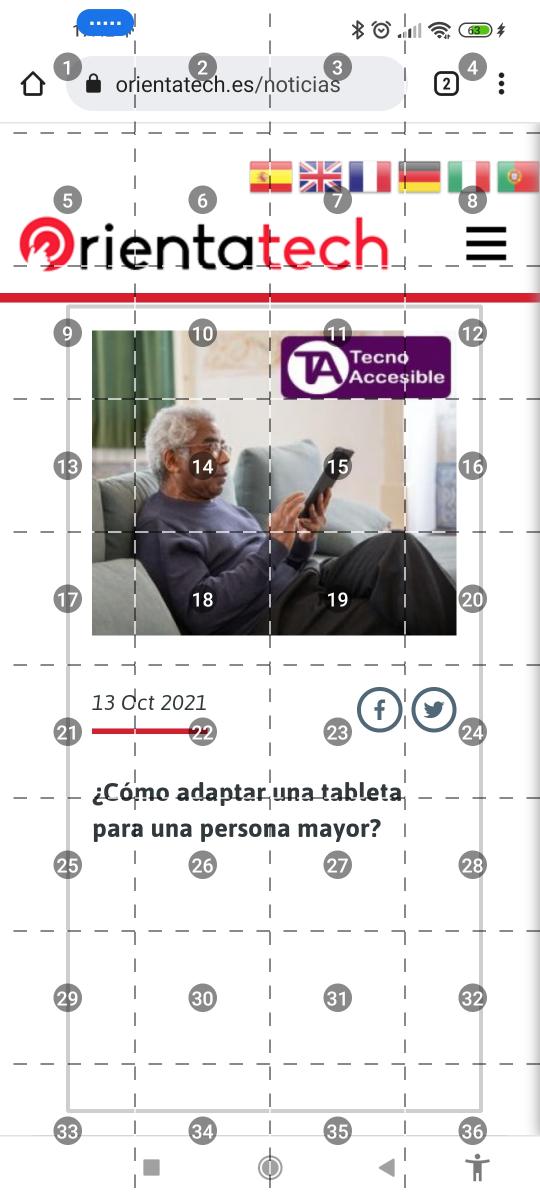
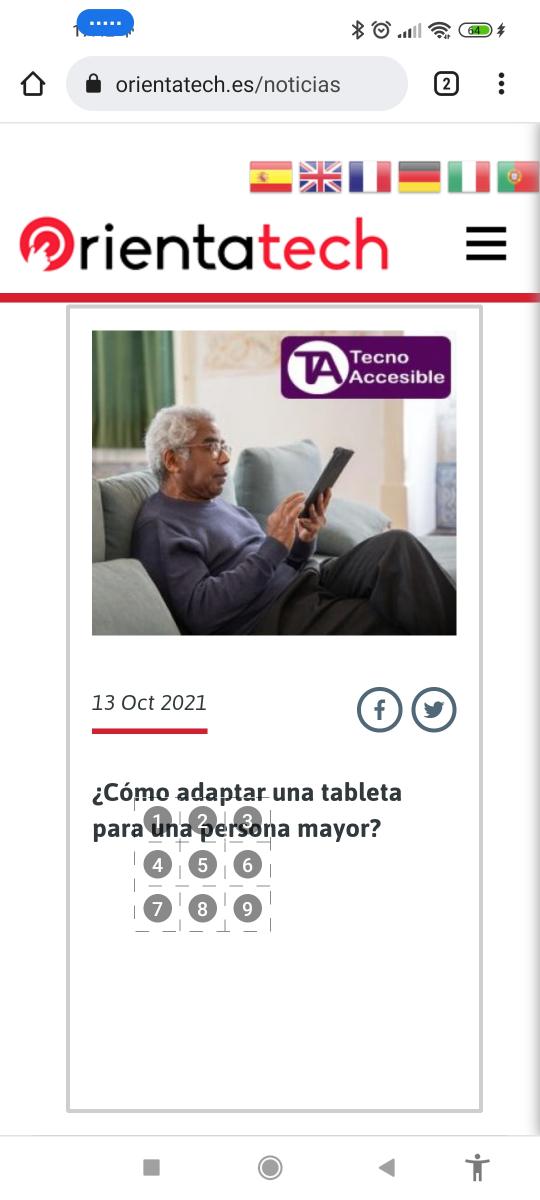
Es importante comentar que esta función requiere una versión de Android 7.0 o superior.
- Tamaño de la cuadrícula: Esta opción nos permite elegir una de las cinco opciones disponibles para la visualización del tamaño de la cuadrícula.
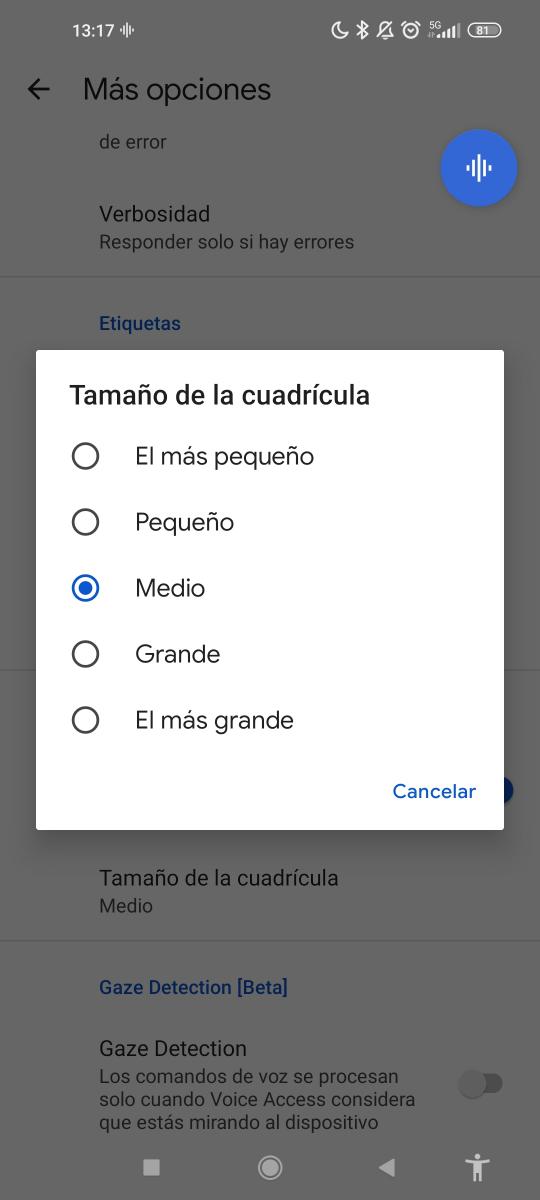
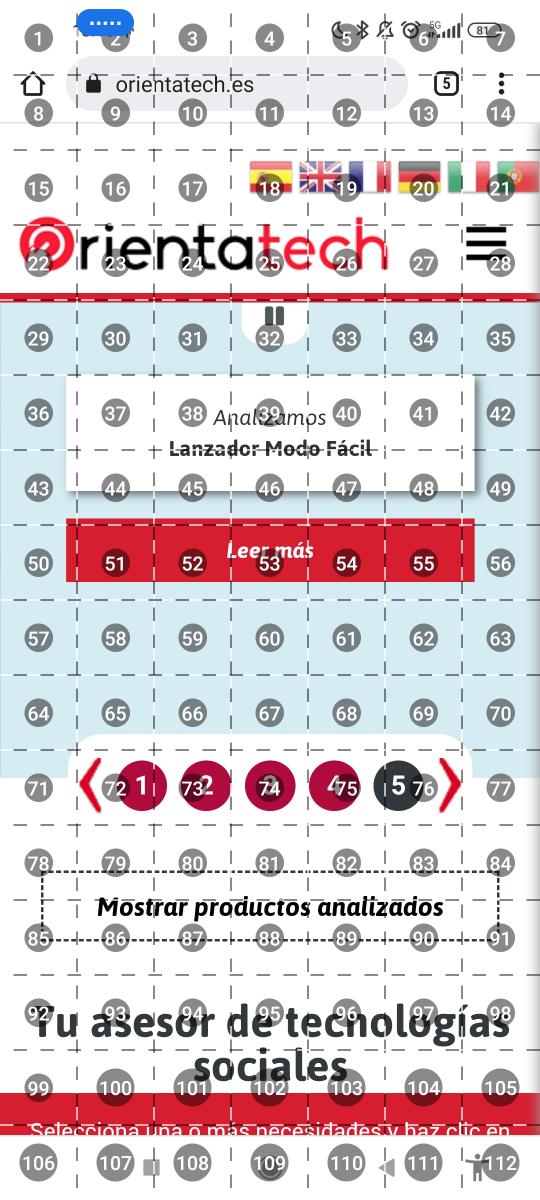
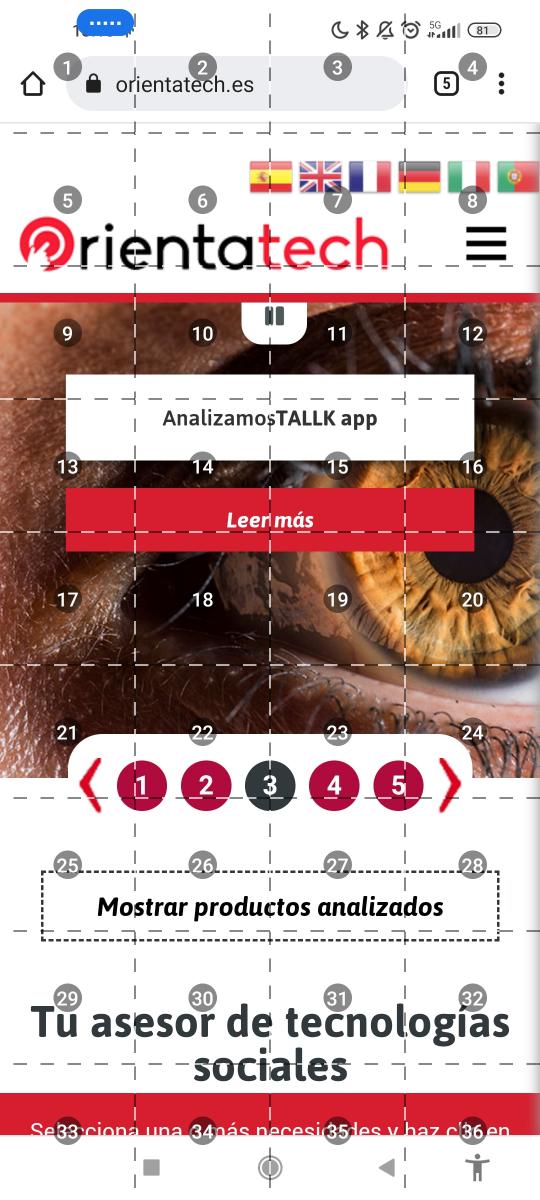
Gaze Detection es una función que está integrada en Voice Access que mediante la cámara frontal detecta si estamos mirando al dispositivo. Solo si se está cumpliendo esto, Voice Access procesará los comandos de voz.
Esto nos resulta de gran utilidad cuando estamos en lugares públicos o con mucho ruido dado que el uso de Voice Access en estos lugares puede resultar complicado.
Gracias a Gaze Detection evitamos la activación de funciones en el dispositivo cuando no teníamos intención de hacerlo.
La imagen de la izquierda muestra el icono de Gaze Detection, cuando detecta que estamos mirando a la cámara y la imagen de la derecha muestra el icono cuando no se detecta la mirada.


Cuando Voice Access detecta voz, pero Gaze Detection no ha detectado nuestra mirada, te muestra un comando de ayuda para anular Gaze Detection.

Estas son algunas dificultades que presenta el uso de Gaze Detection:
- Las aplicaciones que dependen de la cámara desactivarán temporalmente Gaze Detection cuando se utilice.
- El rendimiento del dispositivo, la poca luz y el uso de gafas pueden reducir su eficacia.
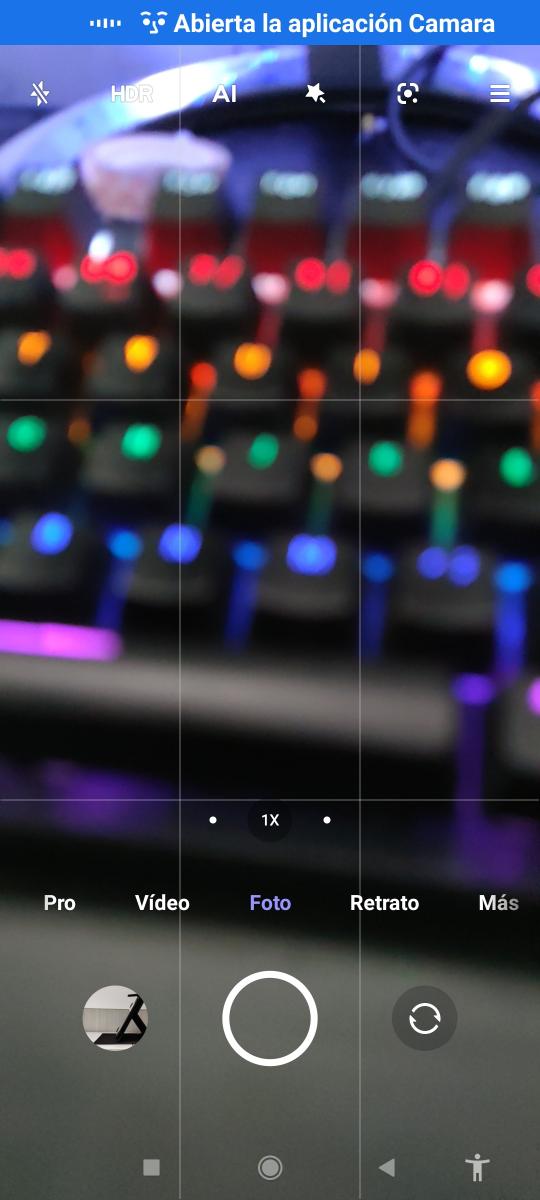
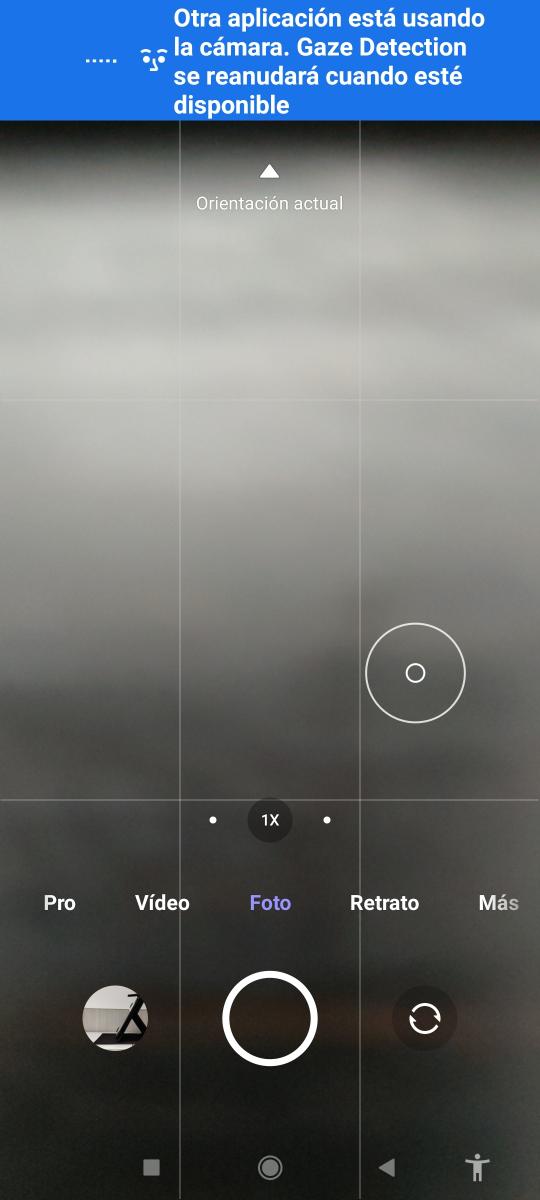
Recordemos que esta función está en fase beta, esto significa que aún se encuentra en fase de desarrollo, pero se decidió lanzarla públicamente para que los usuarios puedan probarla y proporcionar retroalimentación a los desarrolladores.
Experiencia de usuario
A continuación, analizamos el grado de satisfacción de la persona usuaria al utilizar Voice Access. Además, estudiamos la utilidad que proporciona este servicio.
Como punto destacable, podemos decir que Voice Access cuenta con un tutorial que nos permite familiarizarnos con su uso. Además, dentro de los ajustes de Voice Access encontraremos una opción “Comandos de Voice Access”, que nos mostrará todos los comandos de voz ordenados por categorías.
Queda claro que en el proceso de la instalación y configuración básica aún no está disponible el control por voz (si es necesario podemos pedir ayuda a un familiar o amigo para que nos ayude), pero a partir del tutorial podemos interactuar con comandos de voz y también podemos realizar la configuración personalizada mediante la voz.
Respecto a la interfaz de usuario, Voice Access cuenta con un menú de ajustes bastante simple.
Voice Access se muestra en la parte superior de nuestra pantalla, cuando no detecta voz se muestra como un icono azul con cinco puntos blancos como podemos apreciar en la imagen de la izquierda y observamos que este icono oculta la hora, no hay forma de cambiar la ubicación de este icono.
Cuando Voice Access detecta voz, se muestra una barra azul que cubre toda la zona superior de la pantalla ocultando toda la información, entre ellos la hora, el nivel de batería, etc. Esto solo dura hasta que se ejecute el comando de voz.


Voice Access, escucha absolutamente todo lo que reconozca como voz. Recordemos que esta aplicación reconoce las voces de cualquier persona, este no es un servicio personalizado que únicamente tiene que reconocer nuestra voz. Por ello, en espacios donde se encuentren más personas que estén hablando, Voice Access escuchará una de las voces (la que detecte primero), la interpretará como un comando de voz y la ejecutará. Esto también puede darse cuando escuchemos música (sin cascos) o al ver vídeos donde se reconoce una voz clara y pausada.
La calidad del reconocimiento del comando de voz puede verse afectado por la calidad del micrófono, la intensidad de la voz, la velocidad con la que decimos el comando, la manera de pronunciar, etc. Aun así, por lo general, la aplicación detecta un comando acertado en la mayoría de los casos. Si reconoce un comando de voz incompleto o con algún error, intenta modificarlo a un comando que tenga más sentido (no lo hace siempre). Por ejemplo, decimos “Insta” y Voice Access reconoce el comando de voz “Instagram”.
Valoraciones externas
Actualmente Voice Access cuenta con más de 5 millones de descargas, 20 mil reseñas y una valoración de 3,8 sobre 5 en Play Store.
Se observó mayor cantidad de reseñas positivas que negativas. Las reseñas positivas comparten opiniones sobre lo fácil que es usar la aplicación, lo útil que resulta poder interactuar con el dispositivo y sus aplicaciones mediante comandos de voz, además, el impacto positivo sobre usuarios que no pueden tocar la pantalla.
Respecto a las reseñas de los usuarios que calificaron a Voice Access con menor puntuación, se puede encontrar problemas relacionados con el reconocimiento del comando de voz, bloqueo/desbloqueo del dispositivo por medio de comandos de voz, detección del audio de vídeos y música que los interpreta como comandos de voz lo que provoca repetidos mensajes de error de comando no válido.
Prestaciones técnicas
Fiabilidad
Durante el tiempo que probamos Voice Access tuvimos algunos problemas en el reconocimiento de nuestros comandos de voz, pero podríamos decir que un 90% de las veces, el reconocimiento era preciso.
En uno de los dispositivos de prueba (el MI 10T con versión Android 11.0), el servicio no funcionó correctamente, cerrándose inesperadamente unas cuatro veces en tres semanas (duración total del uso de Voice Access para las pruebas). Sin embargo, en los otros dos dispositivos de prueba, este tipo problema no se dio.
Para solucionar el problema en el dispositivo MI 10T tuvimos que volver a configurarlo en el menú de “Ajustes de accesibilidad” > “Aplicaciones Descargadas” > “Voice Access” y desactivar y activar el botón” Utilizar Voice Access”. No te preocupes, si realizaste una configuración personalizada está se mantiene.
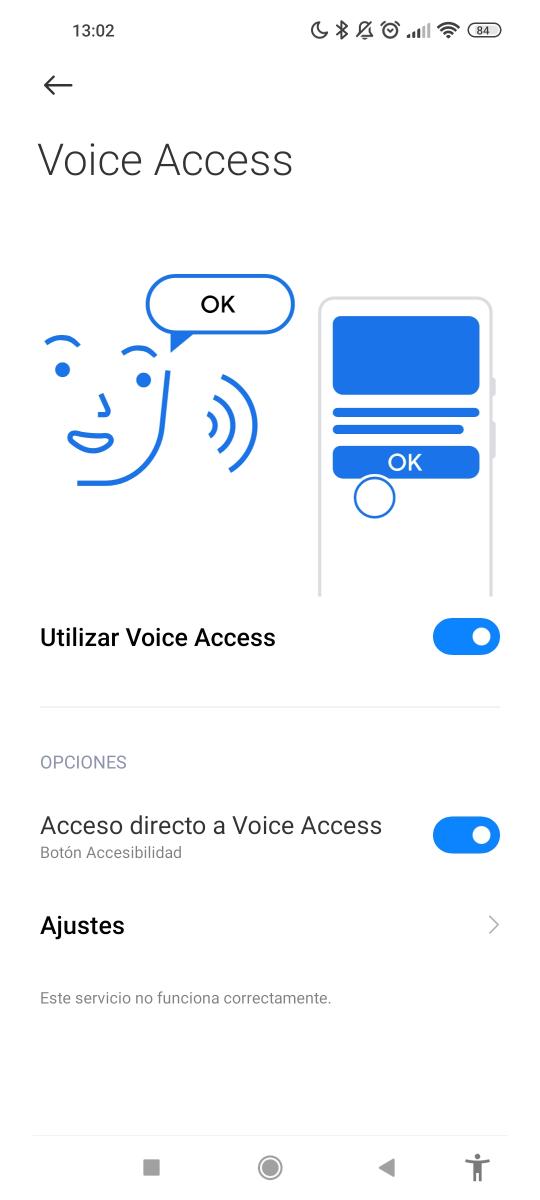
Consumo
Los desarrolladores de Voice Access aseguran que ésta apenas utiliza batería cuando está inactiva, pero usa más batería al detectar comandos de voz.
Durante un periodo de tres semanas, hemos comprobado que el consumo de la batería es mínimo. No debemos olvidar que la duración de nuestra batería se verá afectada por el tiempo que usamos nuestro dispositivo, las aplicaciones con las que interactuamos, así como otros factores externos entre ellos la temperatura, las fundas de los dispositivos que pueden no disipar correctamente el calor, etc.
Seguridad
La finalidad de la política de privacidad de Google nos ayuda a entender cómo tratan nuestra información y cómo podemos gestionar la privacidad cuando utilizamos un servicio de Google.
Según los desarrolladores, la funcionalidad “Gaze Detection” no almacena ni registra imágenes de nuestra cámara ni las envía a Google.
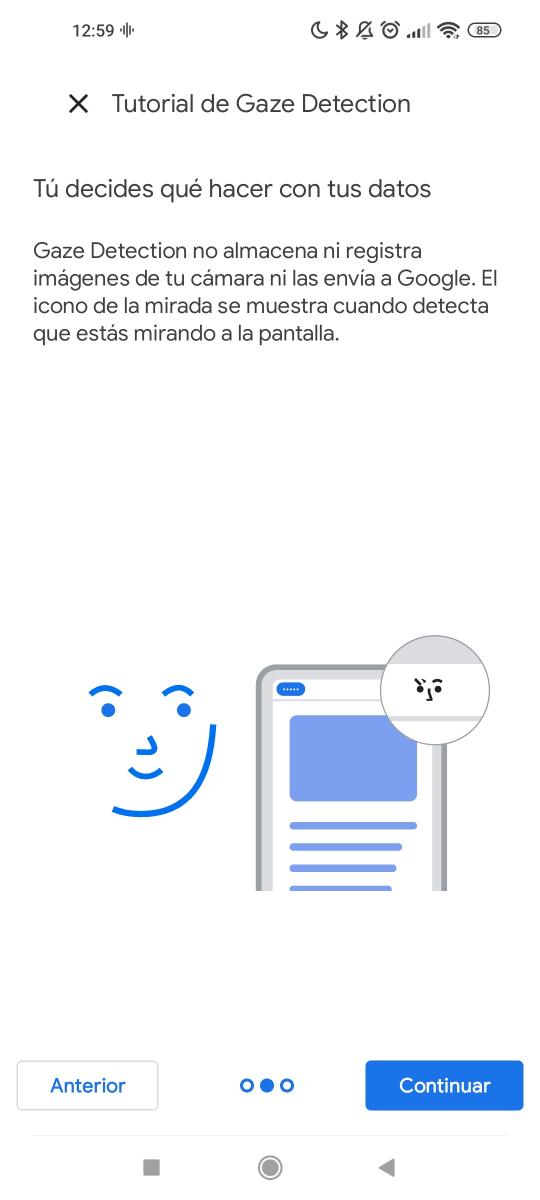
Rendimiento
La velocidad de respuesta tanto en el reconocimiento de voz como en la ejecución del comando es inmediata.
Versatilidad y compatibilidad
Voice Access puede ser utilizado en smartphones y tablets con sistema operativo Android.
Accesibilidad
Como comentamos anteriormente, Voice Access se diseñó pensando en las personas con dificultades para manipular una pantalla táctil debido a una parálisis, lesiones temporales, etc. Pero también puede ser beneficioso para cualquier persona que desee tener una experiencia manos libres.
Personas con visión reducida o nula
Podemos usar Voice Access junto al lector de pantalla TalkBack, que proporciona mensajes de voz para que podamos usar nuestro dispositivo sin mirar la pantalla (sin usar la vista). El uso simultáneo de estos dos servicios nos proporcionará el control por voz por parte de Voice Access y la respuesta por voz de TalkBack. Por ejemplo, esto es útil cuando estamos navegando por una pantalla de una aplicación y no conocemos los botones u opciones disponibles que hay en dicha pantalla.
Lamentablemente el uso de estos dos servicios de accesibilidad no es completamente compatible, dado que TalkBack proporciona mensajes de voz y Voice Access detecta estos mensajes de voz como si se tratase de un comando de voz, como consecuencia produce mensajes de error de comando no válido o en algunos casos reconoce un comando de voz y lo ejecuta, cuando ésta era una acción no deseada. Debido a este problema, recomendamos desactivar la opción “Sonidos de asistencia” dentro del menú de ajustes de Voice Access porque se reproducirá el sonido de asistencia cada vez que detecte un comando no válido, que puede resultar abrumador.
Personas con dificultades físicas
Las personas con discapacidades o dificultades motoras en manos o brazos como consecuencia de una parálisis cerebral, una lesión medular, esclerosis múltiple, Parkinson, artritis, temblores esenciales, etc. Se ven enormemente beneficiadas por este servicio de accesibilidad de Google, reemplazando el uso de las manos por la voz, para interactuar con su dispositivo Android. Recordemos que también podemos complementar el uso de nuestro dispositivo Android con teclados (USB o Bluetooth), interruptores o pulsadores. Por ejemplo, pulsadores de soplo o de succión, de pie, de barbilla, entre otros.
Desafortunadamente, debido a que Voice Access es una aplicación con la que se interactúa mediante comandos de voz, su uso es incompatible con personas que no pueden hablar a causa de una discapacidad física o de una lesión en las cuerdas vocales.
Conclusiones
Cuando utilizamos dispositivos con pantallas táctiles, muchas veces no somos conscientes de que una acción tan común como abrir una aplicación o tocar un botón, puede resultar complicado o imposible de realizar para ciertas personas. Para solventar este problema Google diseñó Voice Access, una aplicación que permite que cualquier persona con dificultades para manipular una pantalla táctil utilice su dispositivo Android mediante la voz.
Voice Access nos ofrece numerosos comandos de voz para realizar acciones básicas de navegación, controlar la pantalla actual, editar y dictar texto. Por ejemplo, podemos abrir aplicaciones, realizar búsquedas en cualquier navegador, llamar o colgar una llamada, redactar un mensaje y enviarlo, entre otros.
Hemos comprobado que Voice Access es una poderosa herramienta de accesibilidad que también puede ser usada por cualquier persona que desee tener una experiencia manos libres (Hands-Free). Por ejemplo, puede ser útil para personas que realizan varias tareas a la vez o que en determinado momento no pueden manipular la pantalla de sus dispositivos.
Puntos destacables
- Voice Access funciona con o sin conexión a Internet.
- Voice Access está disponible en español.
- Cuenta con tutorial y una lista de comandos ordenados por categorías, que sirven de ayuda para el usuario.
- Existen diferentes formas de iniciar Voice Access: mediante el botón de activación, tocando la notificación, tocando el icono de la aplicación, con la ayuda de la detección “Ok Google” (para ello debemos decir “Ok Google, Voice Access”), mediante una tecla de activación o interruptor físico.
- Podemos desbloquear nuestro dispositivo con la ayuda Voice Access. Esto solo es posible si el bloqueo de pantalla es mediante PIN.
- La función “Gaze Detection” procesa los comandos de voz solo cuando Voice Access considera que estamos mirando a la cámara, esto resulta de gran utilidad cuando estamos en lugares donde hay más de una persona hablando.
Puntos de mejora
- Si se desea mantener un completo control por voz, Voice Access dependerá del asistente de Google (Ok Google), cuando la pantalla esté bloqueada.
- Voice Access solo está disponible en 5 idiomas: alemán, español, francés, inglés e italiano.
- Voice Access detecta el audio de vídeos o música donde se reconozcan voces como comandos de voz, que resultan en constantes mensajes de error de comando no válido.
- Voice Access y TalkBack no son completamente compatibles dado que éste es un lector de pantalla y Voice Access detecta la respuesta auditiva de TalkBack como comando de voz.
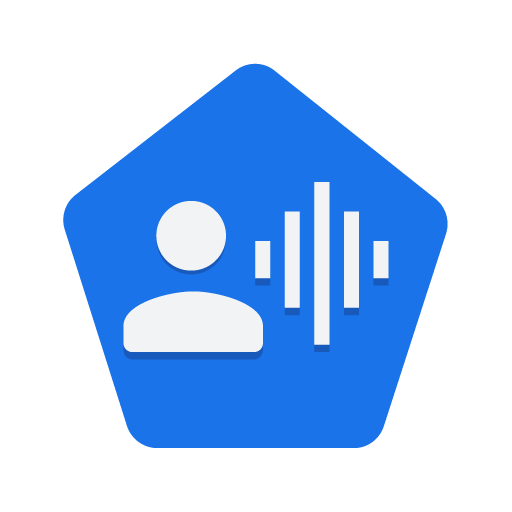



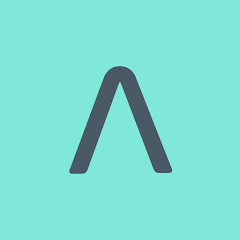


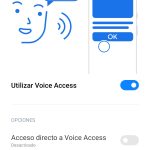
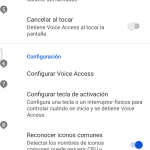
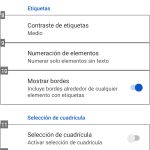



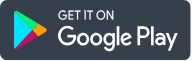
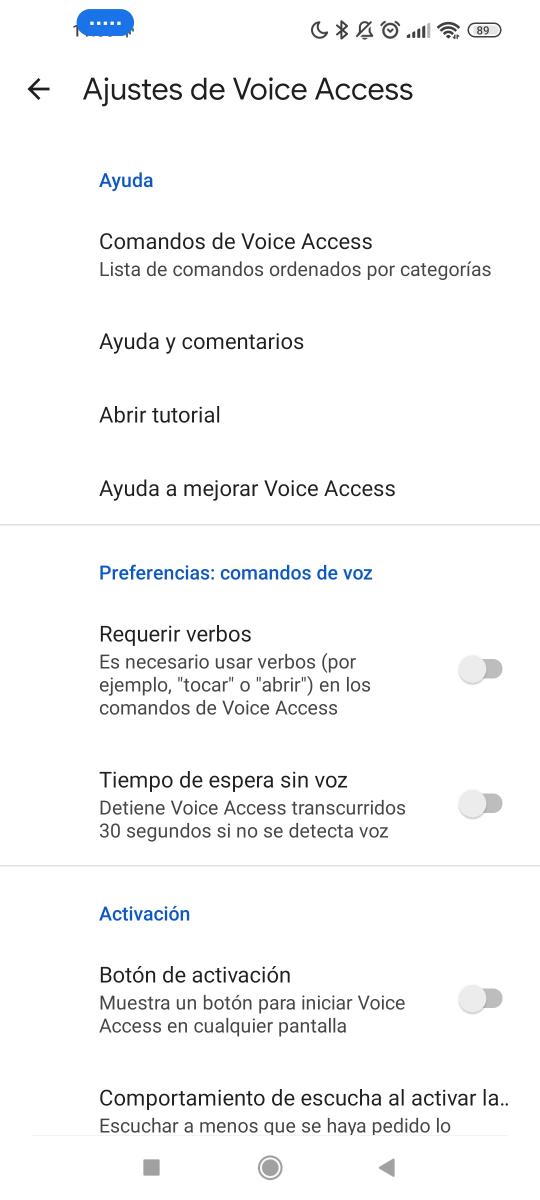
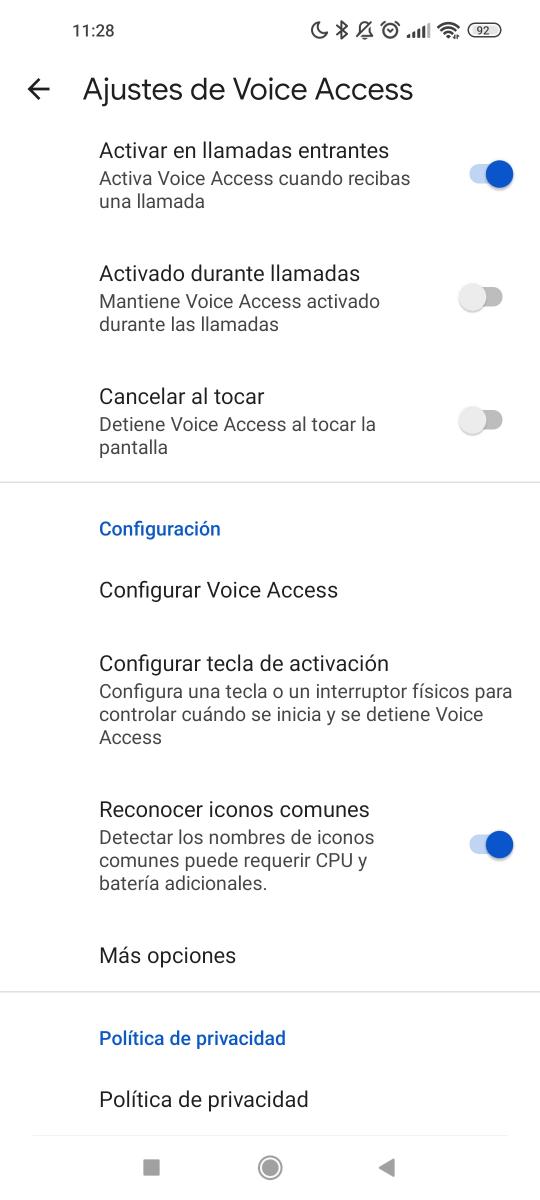
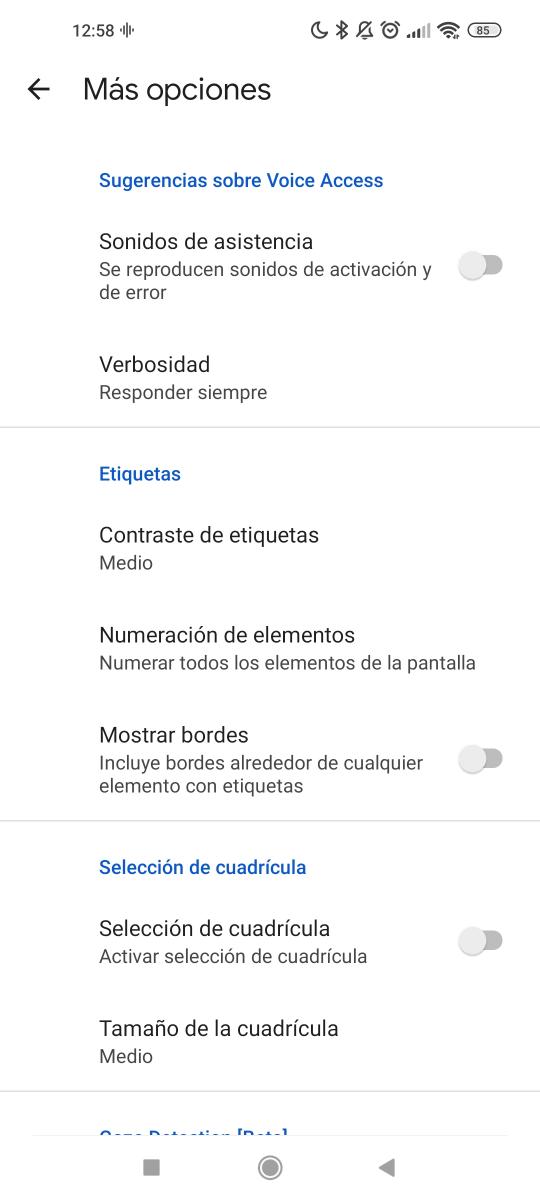
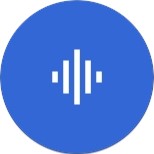 en cualquiera de las pantallas donde nos encontremos, el cual nos permite iniciar Voice Access.
en cualquiera de las pantallas donde nos encontremos, el cual nos permite iniciar Voice Access.